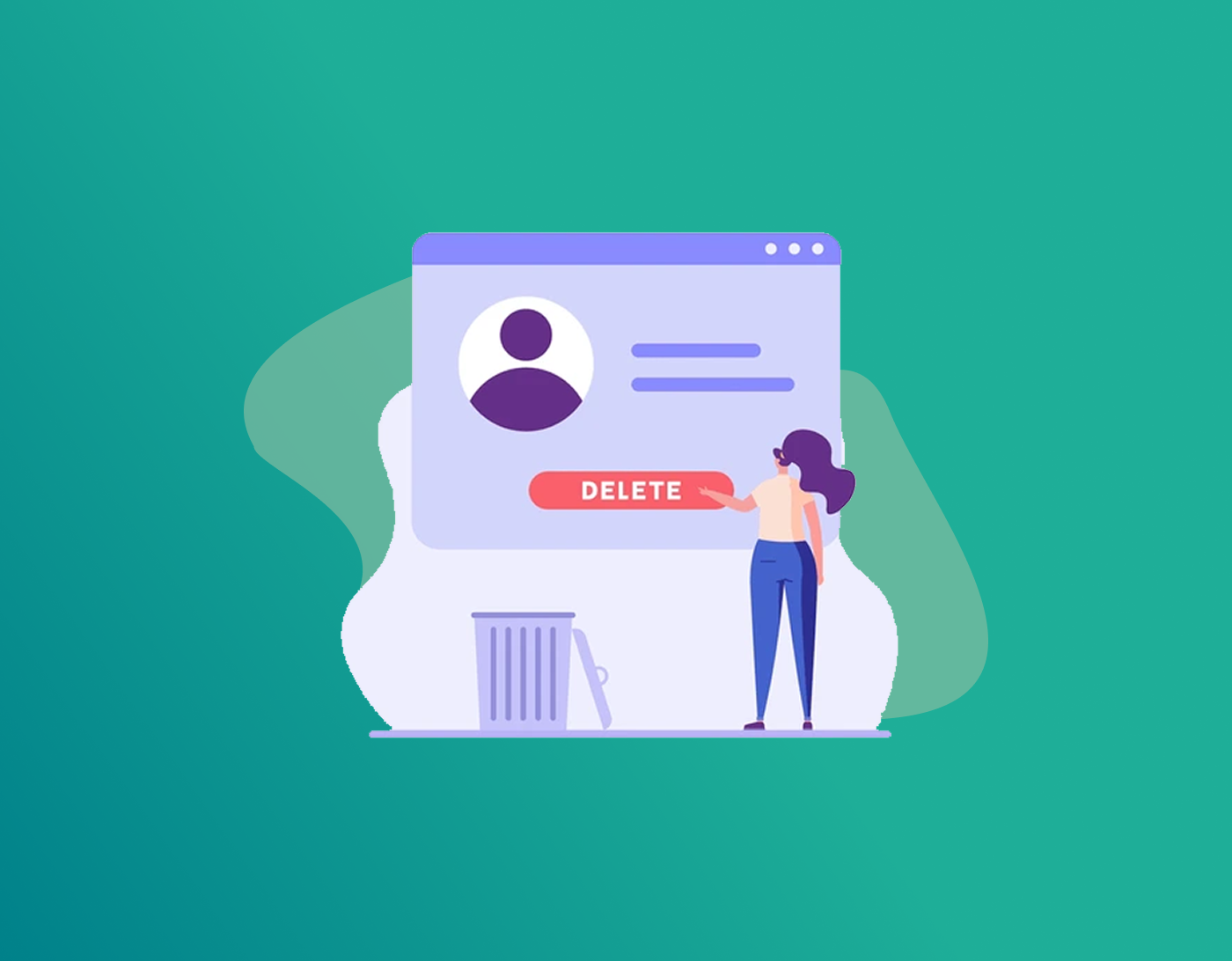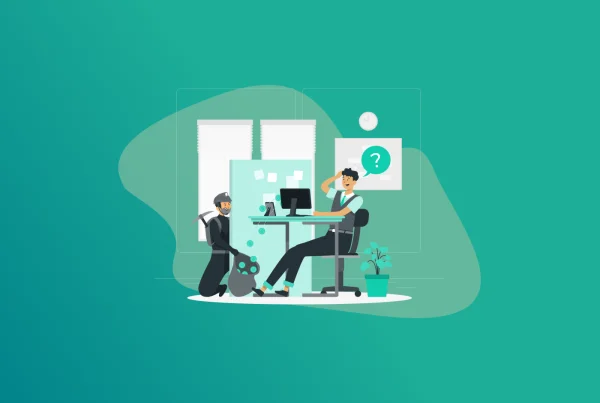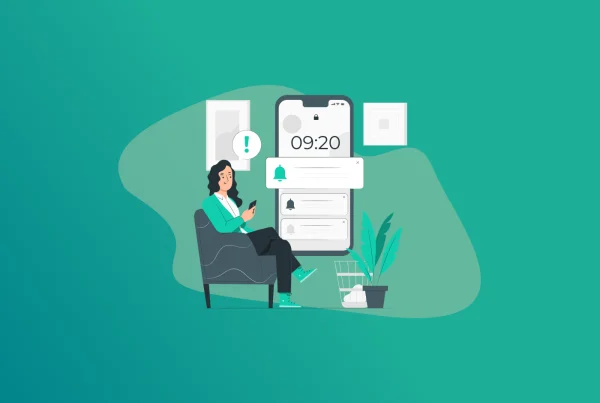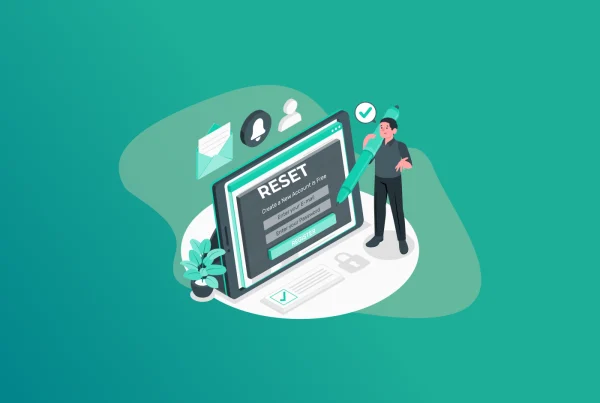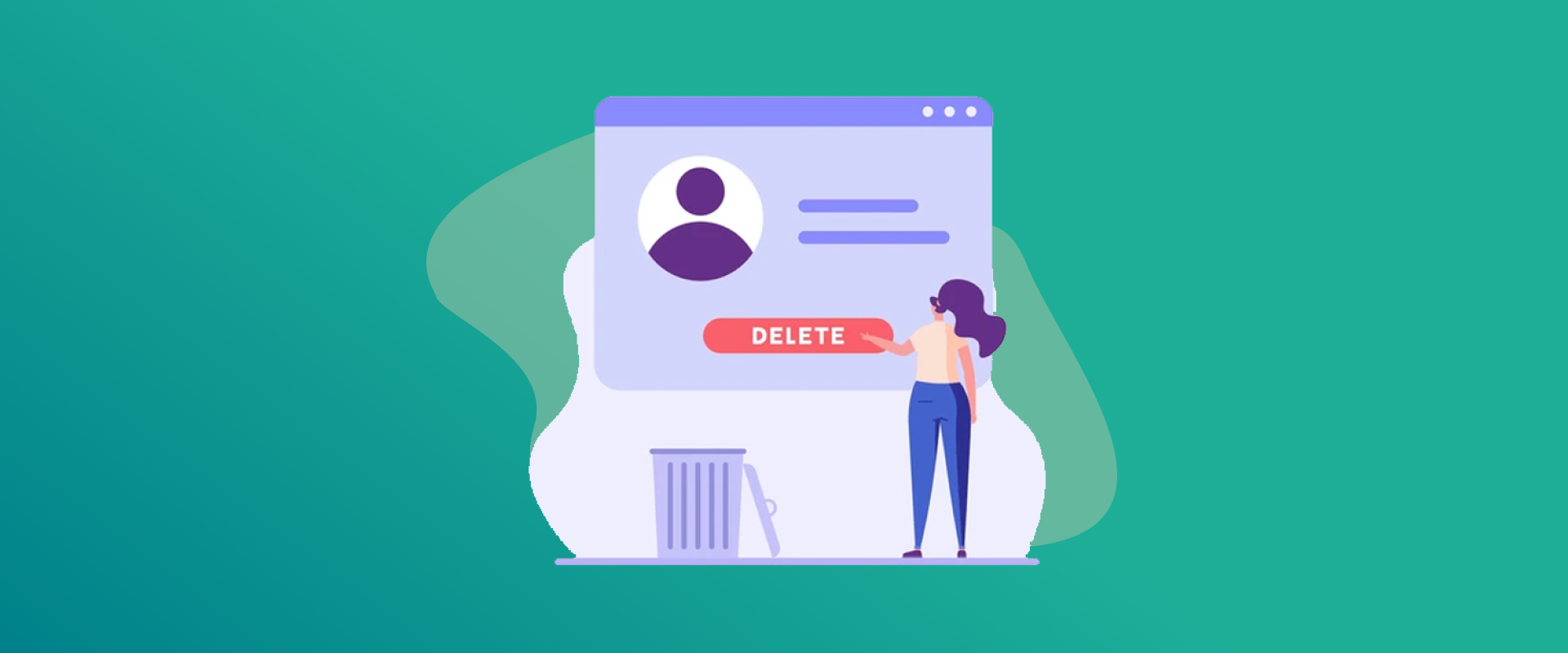
Are you someone who’s made an account for every website they visit? Then you are in the right place. This blog will teach you how you must delete your passwords from the Google Password Manager, the automatically dedicated password manager to save all your passwords for each website that you visit, with just two basic steps.
You must be wondering why you need to do so. Is it not safe enough to store your passwords in the Password Manager by Google? Well. particularly yes, there are safety reasons that you must not do so. But how can you overcome this situation when the first thing Google does is prompt you to save that password automatically once you create an account on a website?
Let’s discuss the problem and the solution to it in detail.
Do You Store Passwords In The Google Password Manager?
Are you making the mistake of saving your passwords in the Google Password Manager? Or let us rephrase: are you being prompted to make this mistake?
Once you go to a new website and it’s time to sign up from their landing page to access further content for your needs, Google will not just generate a password, but it will also prompt you to save your passwords to the Google Password Manager on the next screen, with a small section of “Remember Me” popping up on your screen.
If you have followed this practice all your life and still do, now is the time to stop it. Why? Let’s have a look at that, too, in the later sections.
Why Do You Store Your Passwords In Google Password Manager?
Most people, even us, back in the day, used to save our passwords on the Google Password Manager. Why? Simply because it was so easy. Right? You just enter your email on a website where you plan to create an account; Google generates a random, strong password, prompts you to save the password, and later on, saves it on the browser as well.
Storing passwords in the Google Password Manager is convenient and simple for some. However, is it safe enough, too?
Delete Your Passwords From The Google Password Manager
Well, if you have been saving your passwords in Google Password Manager, it is time to delete them from that database. However, you must not delete your saved passwords without a backup. Therefore, it’s better to have all your passwords copied to a confidential file on your device before you proceed to delete all passwords from Chrome Password Manager.
How To Delete Your Passwords From The Google Password Manager
In this section, we will look at the methods how to delete saved passwords from Google Password Manager on your computer, Android, and iOS:
How to delete passwords from Google Password Manager on Computer
- Open the Chrome app on your computer.
- Select your Profile in the top-right corner > Click on Passwords.
- If you can’t find the Passwords icon at the top right, click More > Passwords and autofill > Google Password Manager.
- Under Passwords, select the desired password.
- Now, click Delete.
On Android
- Open Chrome on your Android device.
- Tap More on the top-right.
- Go to Settings and then open Google Password Manager.
- Tap the password that you want to remove, then tap Delete.
iOS
- On your iPhone or iPad, open Chrome.
- Tap More to go to Password Manager.
- At the bottom right, tap Edit.
- Under Saved Passwords, tap on the website that you want to remove.
- Now click Delete.
How To Remove Saved Passwords From Google Password Manager
If you want to delete autofill entries and data on Chrome, follow these steps so the next time you create an account, you aren’t prompted to save your details for a convenient log in the next time:
- Open Chrome on your device > Click the three-dot menu in the top right corner.
- Go to settings > More > Clear browsing data
- Switch to the Advanced tab
- Set the time range to All time
- Check the box next to the Autofill form data
- Now click on Clear data
Where Must You Save Your Passwords Then?
So, if not Google Password Manager, then where must you store your passwords? Well, just like you would go to soccer practice wearing boots that are made for the exact outdoor conditions, and not the PE shoes, a password must be protected just like that.
It is your first line of defense virtually, so a password must be stored in a dedicated password manager. A password manager is tasked with generating strong passwords for you, keeping all of your passwords and confidential information safe, including your credit card and debit card numbers, as well as files like your identity card, your social security information, and more.
With the advent of browser password managers, it’s becoming easier than ever to compromise one’s internet security because protecting browser-saved passwords isn’t a difficult job, especially with one click “remember me” features.
Let FastestPass Store Passwords For You
A tech-savvy choice for a dedicated password manager for you would be FastestPass. A password manager that is built on the industry-standard protocol of providing security to all your passwords, following the AES-256 bit encryption model, with a master password that protects each password of yours safely.
Conclusion
Saving your passwords on a browser to the Google Password Manager looks like the most convenient way, until it comes to your online security. Generally, it’s very easy to breach your passwords if you save them to your browser with just one click. So, it’s best to delete your passwords from the platform as early as possible.
No one can remember their passwords today, especially if it’s a strong password that is a combination of letters, numbers, and special characters. A better way to store your passwords is on a dedicated password manager. Let FastestPass secure all your passwords while you just have to remember your Master Password!
Secure and Create Stronger Passwords Now!
Generate passkeys, store them in vaults, and safeguard sensitive data!
Subscribe to Our Newsletter
Receive the latest updates, trending posts, new package deals,and more from FastestPass via our email newsletter.
By subscribing to FastestPass, you agree to receive the latest cybersecurity news, tips, product updates, and admin resources. You also agree to FastestPass' Privacy Policy.