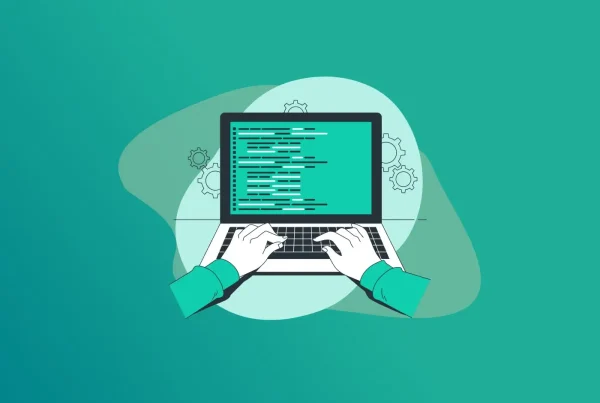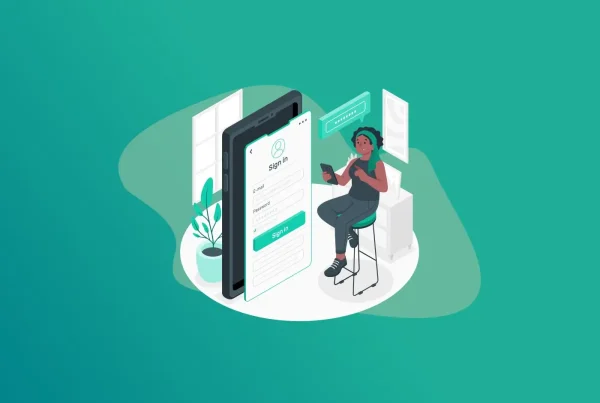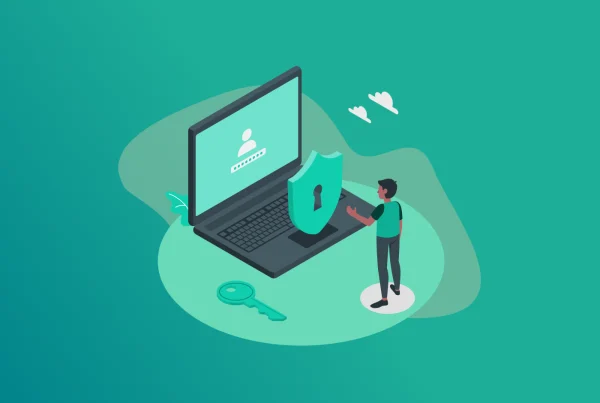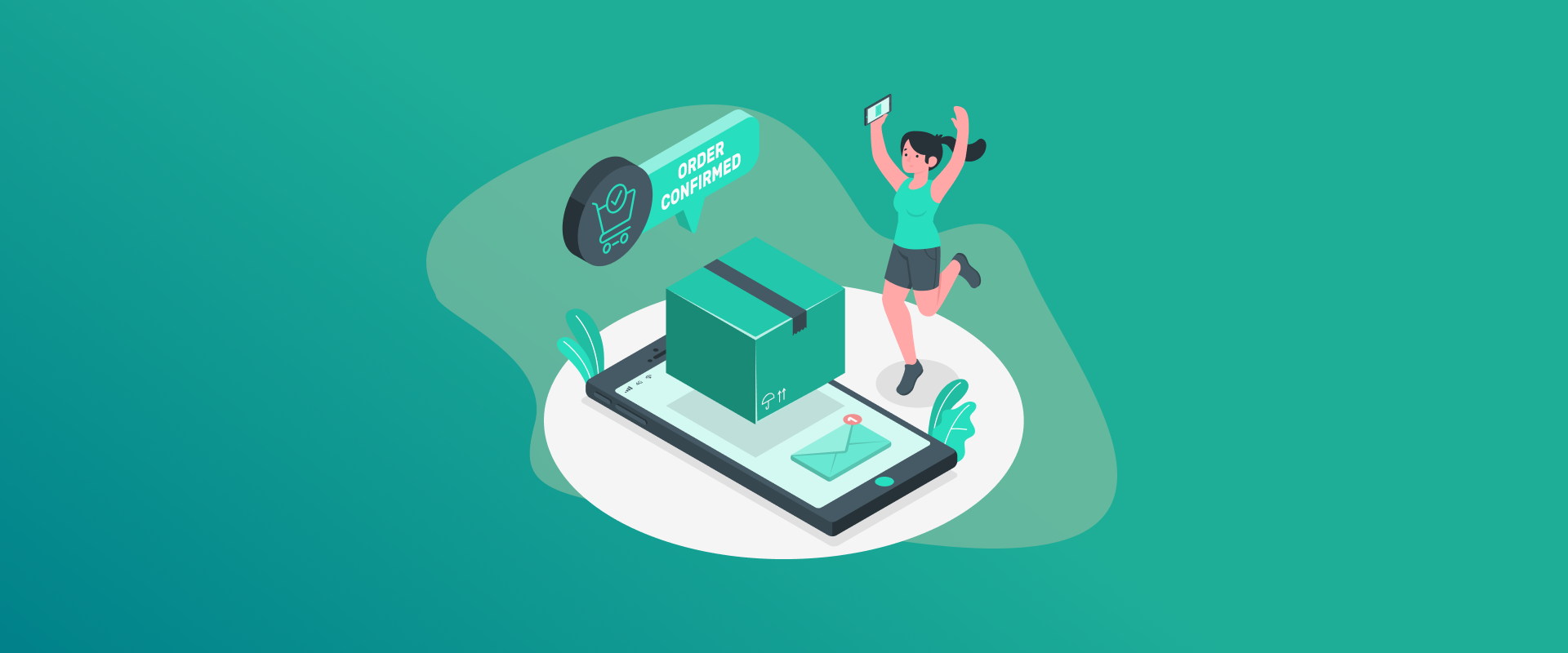
Sick of having to remember your Amazon password or constantly fighting through pesky two-step verifications? You’re not alone. In a login-filled, password-reset world, Amazon has developed a brighter, more secure option—Amazon Passkey.
But what is a passkey, anyway? And how does it alter the way you log in? Whether you’re a technical user or simply someone who wishes to make shopping online easier and more secure, this guide explains it all. From how Amazon Passkeys operate to why they could possibly eliminate passwords forever—we’ve got you covered. Let’s get started with what is Amazon Passkey?
What Is Amazon Passkey?
Amazon Passkey is a new, password-free method to sign in to your Amazon account. Rather than entering a password, you sign in with your face, fingerprint, or device PIN. It‘s quicker, simpler, and far more secure—your passkey is held on your device and can’t be stolen or phished like an ordinary password.
Why Do You Need an Amazon Passkey?
In this age, you’ll definitely need something like this to take off the burden from your shoulders. Amazon Passkeys simplify and secure signing in. Rather than memorizing passwords, you can sign in with the above-mentioned ways, such as face, fingerprint, or device PIN. It keeps hackers and phishing scams out, and it saves you time. It replaces your traditional password with a cryptographic key pair, making it way harder for hackers to steal your credentials. For quicker, more secure access to your Amazon account, using a passkey is the way to go.
How Does Amazon Passkey Work?
Amazon Passkey is one of a new breed of login technology that aims to replace traditional passwords entirely. Rather than having to recall intricate sequences of letters and numbers, you authenticate using your device’s native authentication method.
This is how it works in easy words:
- When you set up a passkey for your Amazon account, it’s safely stored on your device (such as your phone or laptop).
- The second time you log in, Amazon will recognize it’s your device and request your local authentication (password, PIN, fingerprint, or face scan)—no password required.
- The best part? Even if someone has your Amazon email, they can’t log in without your device and your face or fingerprint.
Passkeys are built on strong public-key cryptography, meaning your login credentials are never actually shared or stored on Amazon’s servers in plain text. This drastically reduces the risk of phishing, hacking, or credential leaks.
How to Enable Amazon Passkeys on Your Account
Setting up Amazon Passkey is simpler than you can imagine—and once completed, you won’t ever again have to fret about remembering your Amazon password. Whether you’re on a phone, tablet, or desktop computer, Amazon’s made the setup seamless, safe, and convenient.
Here is a step-by-step guide to assist you in enabling passkeys on your Amazon account:
Step 1: Log In to Your Amazon Account
Begin by going to amazon.com and signing in with your normal email and password. This is the last time you’ll need to use your password—after setting up your passkey, you can ditch it!
Step 2: Navigate to “Login & Security”
Once you’re signed in, click on the “Accounts & Lists” dropdown on the top-right corner of the homepage. From there, choose “Your Account,” then click “Login & Security” in the settings panel. This is where Amazon manages all your login credentials and authentication methods.
Step 3: Choose “Set Up Passkey”
In the “Login & Security” section, scroll down until you find the Passkey option. It might be labeled as “Add a Passkey” or “Set Up Passkey.” Click on it to begin the setup process.
Step 4: Use Your Device’s Built-In Authentication
Amazon will now prompt you to register your device using its built-in biometric or security authentication. Depending on your device, this could include:
- Face ID (on iPhones or supported MacBooks)
- Fingerprint recognition (on Android devices, Windows laptops, etc.)
- Device passcode or PIN (if biometrics aren’t enabled)
The system uses these local credentials to generate a secure passkey that gets stored on your device—not in the cloud. That means your private key never leaves your phone, tablet, or computer, keeping your identity safe from phishing and data breaches.
Step 5: Confirm and Save
Once you’ve authenticated with your biometrics or PIN, the passkey will be saved to your device and linked to your Amazon account. From this point forward, whenever you want to log in to Amazon, all you’ll need is your device and your fingerprint or face.
Optional: Set Up Passkeys on Multiple Devices
If you shop on Amazon from more than one device—say your phone and your laptop—it’s a good idea to set up a passkey on each one. The process is the same: just sign in on the second device and repeat the steps above.
Important Note: Passkeys are device-specific. So, if you lose your device or get a new one, you’ll need to set up the passkey again. Always keep a backup method like 2FA or your regular Amazon password as a fallback.
How to Delete Your Amazon Passkey
If you no longer want to use a passkey to sign in, you can easily remove it from your Amazon account. Here’s how:
- Log in to Amazon using your passkey or password.
- Go to “Accounts & Lists” > “Your Account” > “Login & Security.”
- Scroll to the Passkeys section.
- Find the passkey you want to delete and click “Remove” or “Delete.”
- Confirm the removal when prompted.
Once deleted, you’ll need to use your password or another login method the next time you sign in.
FastestPass: Seamless Passkey Storage and Management at Your Fingertips
Looking to ditch passwords and embrace a faster, more secure way to log in to your Amazon account and beyond? FastestPass is your one-stop solution for storing and handling passkeys with ease.
Although FastestPass has been known as a trusted password manager for a long time, it’s now completely ready to manage passkeys as well. With complete support for this cutting-edge login mechanism, FastestPass allows you to generate, save, and manage your passkeys in one secure vault—only accessible to you.
Whether you’re logging in from your phone, tablet, or desktop, FastestPass synchronizes your credentials across devices so passwordless login is as easy as can be. It’s supported on both iOS and Android, so you’re never more than a tap from secure access.
If you’re up for simplifying your logins and upgrading your online security, FastestPass is where it begins. Get started today and see the world of passwordless authentication tomorrow.
Conclusion
Amazon Passkeys offer a smarter, more secure way to sign in—no passwords, no hassle. With tools like FastestPass, managing your passkeys is effortless across all your devices. Ready to simplify your logins? Make the switch today and enjoy safer, faster access to your accounts.
Secure and Create Stronger Passwords Now!
Generate passkeys, store them in vaults, and safeguard sensitive data!
Subscribe to Our Newsletter
Receive the latest updates, trending posts, new package deals,and more from FastestPass via our email newsletter.
By subscribing to FastestPass, you agree to receive the latest cybersecurity news, tips, product updates, and admin resources. You also agree to FastestPass' Privacy Policy.