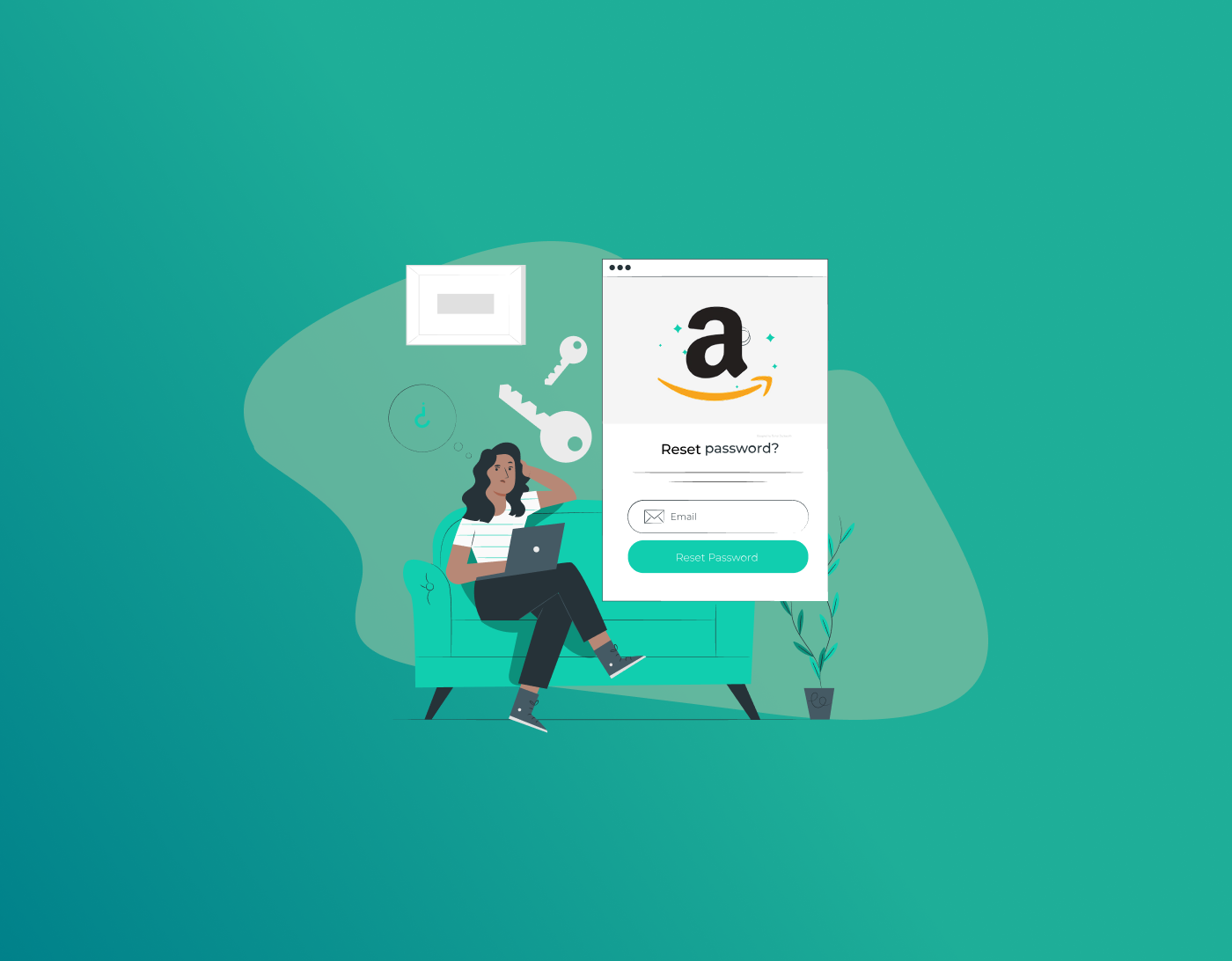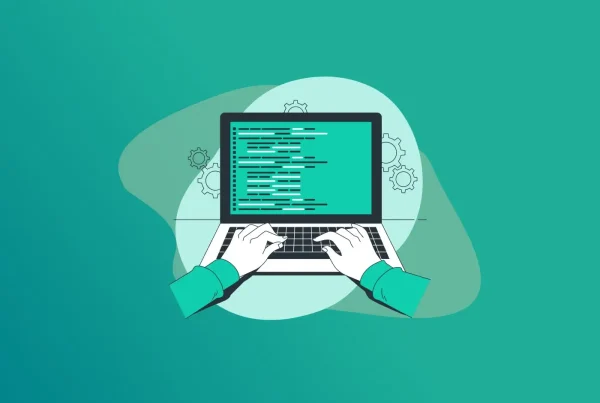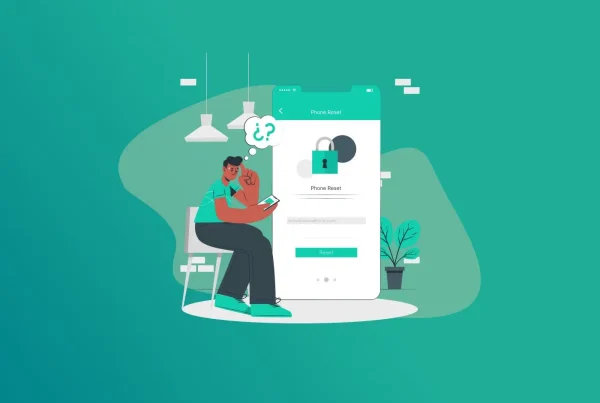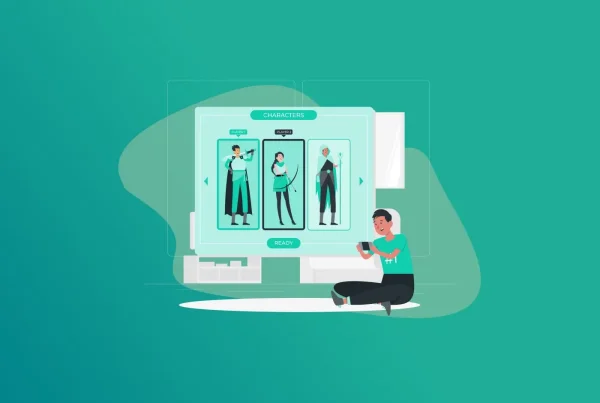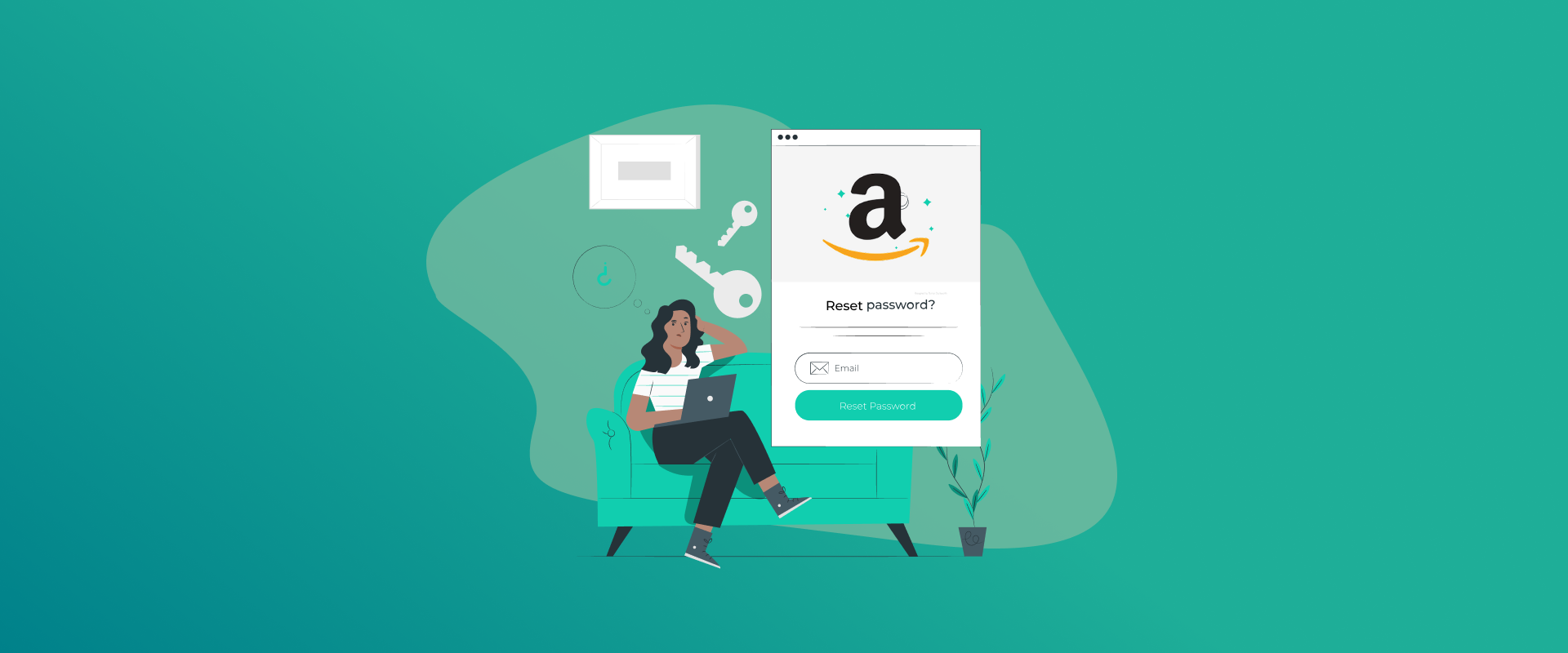
With the current age of technology, account security is more important than ever. Perhaps you’ve caught something suspicious being done, forgot your log-in, or want to increase security on the Internet in general; it’s extremely important to learn how to change or reset your Amazon password. Amazon makes the process easy and convenient to complete, whether on the website or mobile app. We will take you through every step to keep your Amazon account secure and accessible in this guide.
How to Change Your Amazon Password
Regularly changing your password is a good practice to secure your Amazon account. If you’re logged in and want to update your password for added security or personal preference, Amazon allows you to do it quickly.
Change Your Password on the Amazon Website
Here’s how to update your password from a web browser:
- Go to Amazon.com and log in to your account.
- Hover over “Accounts & Lists” at the top right corner.
- Click on “Your Account.”
- Select “Login & security.” You might be prompted to re-enter your current password.
- Next to “Password,” click the “Edit” button.
- Enter your current password, then type your new password twice to confirm.
- Click “Save changes.”
Tip: Use a secure password with letters, numbers, and symbols.
Change Your Password in the Amazon App
Rather use the mobile app? No worries—here‘s how:
- Open the Amazon app and click the menu icon (≡) or your profile picture.
- Go to “Your Account.”
- Tap “Login & security.”
- You may be asked to sign in again.
- Tap “Edit” next to Password.
- Enter your current password and then your new password.
- Tap “Save changes.”
Pro Tip: Turn on biometric authentication (like fingerprint or Face ID) for extra security on mobile.
Reset Your Amazon Password
If you’ve forgotten your Amazon password and can’t log in, don’t worry—you can easily reset it.
Here’s how to reset it:
- Go to the Amazon Sign-In page.
- Click on “Need help?” or “Forgot your password?”
- Enter your registered email address or phone number.
- Amazon will deliver a verification code to your email or SMS.
- Input the code on the app or site.
- You will be asked to create a new password.
Make sure your new password isn’t the same as one you’ve used recently.
Enhance Your Amazon Security with Passkeys and FastestPass
Keeping your Amazon account secure is easier than ever with the introduction of passkeys—a passwordless login method that uses your device’s built-in security, such as Face ID, fingerprint, or a trusted PIN. To set it up, simply log in to your Amazon account, go to Your Account > Login & Security, and select “Set up a Passkey.” Follow the on-screen steps, and you’ll enjoy faster, more secure access.
Passkeys not just save your time but also help you from getting attacked by phishing and credential stuffing attacks. For added assurance, complement this with FastestPass, an advanced password and credential manager that stores all your passwords, passkeys, and sensitive login information in a single encrypted vault.
FastestPass also generates strong passwords, synchronizes on computers, auto-fills login forms, and alerts you if any of your credentials are compromised. Together, Amazon’s passkey feature and FastestPass provide a brilliant, easy, and secure way to own your online existence.
Secure Your Passwords and Passkeys with FastestPass
Having numerous passwords and passkeys across accounts can be overwhelming. That’s where FastestPass, a highly rated password manager, steps in:
- Generate secure passwords with a single click.
- Save login credentials in a vault in a secure and encrypted space.
- Sync devices so you never lose access.
- Securely store passkeys and biometric information.
Whether it is Amazon or any other website, FastestPass makes digital security management easy and smart.
It is advisable to update your password every 3–6 months or immediately if you suspect something suspicious is happening. Utilize at least 8 characters, mixing the uppercase and lowercase alphabets, numbers, and symbols. Do not use easily recognizable words and personal data. No, to refresh it you must be logged in. If you’re stranded out, use the reset option instead. Yes, resetting your password will log you off all devices, and the new password will need to be used to log in again.
Conclusion
Your Amazon account holds sensitive information, including payment details and order history. When you’re updating your credentials in advance or when you need to recover a forgotten password, it’s good to be aware of how to do it. By having knowledge of how to update your Amazon password, recover it if you need to, and even take advantage of advanced features like passkeys, you’re in control of your online security. Couple that with a password manager like FastestPass, and you’re all set for safe, stress-free shopping.
Generate passkeys, store them in vaults, and safeguard sensitive data! Receive the latest updates, trending posts, new package deals,and more from FastestPass via our email newsletter.
By subscribing to FastestPass, you agree to receive the latest cybersecurity news, tips, product updates, and admin resources. You also agree to FastestPass' Privacy Policy.
Secure and Create Stronger Passwords Now!
Subscribe to Our Newsletter