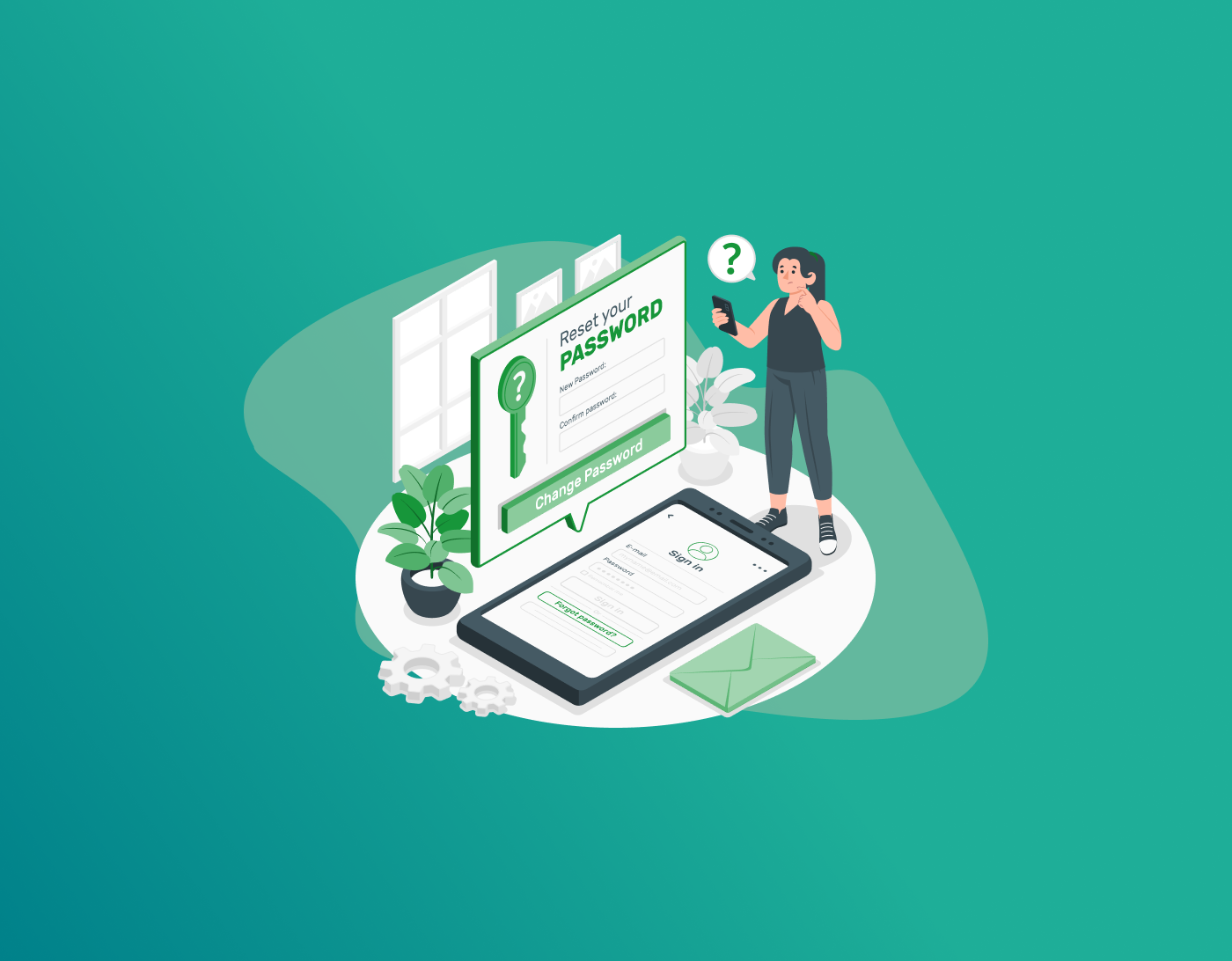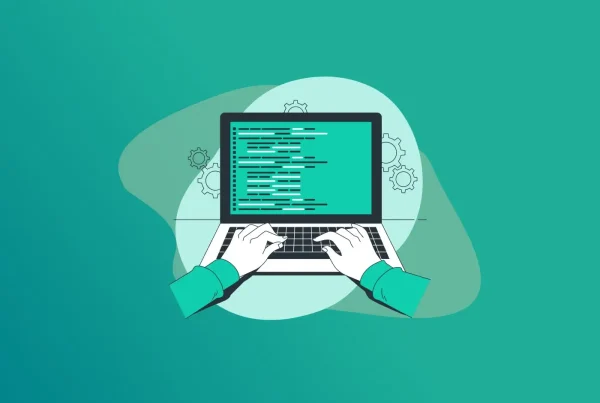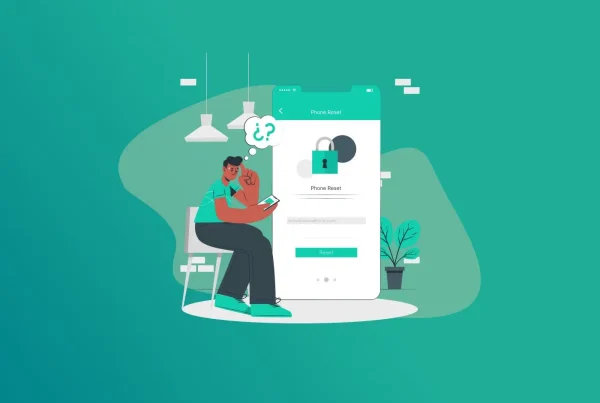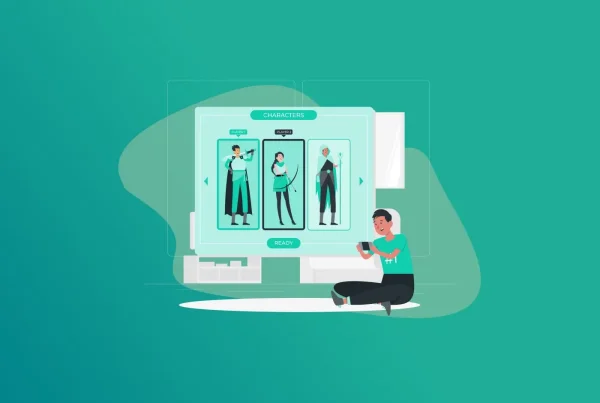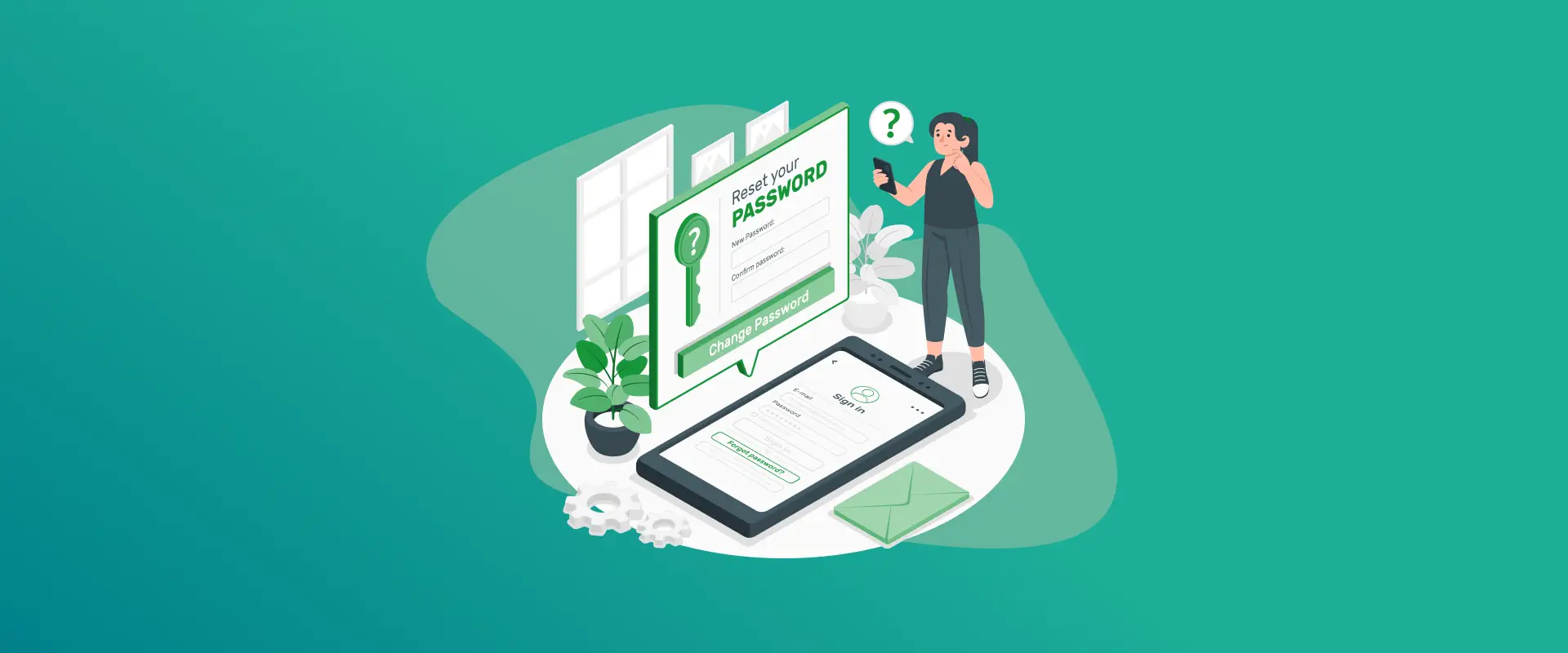
Keeping your accounts secure is really important for your online security. One of the simplest ways to do that is by changing your passwords regularly or in a few days. So, if you’re looking at how to change Gmail password, you’re in the right place. This guide explores the process step-by-step to make sure the account remains protected against potential threats.
Note: Managing multiple strong passwords can be hard on different accounts. A highly secure password manager like FastestPass stores and auto-fills your passwords, making maintaining security across various accounts easier.
Why You Should Change Your Gmail Password Regularly
Let’s understand why changing the password from time to time becomes necessary before knowing the steps involved in it:
- Security Enhancement: A password change at regular intervals reduces unauthorized users’ access to your accounts.
- Prevent Data Breaches: Cyber-attacks and data-hacking incidents are common occurrences, and strong, updated passwords can save hackers from accessing information.
- Protect Personal Information: Sensitive emails, contacts, and other data lie in a Gmail account. Keeping safe adds security to personal and professional information.
For easy password management, you should also use FastestPass password manager, a highly secured store that auto-fills passwords over several devices.
How to Change Gmail Password Using a Desktop
Changing a Gmail password on the computer is very easy. Just follow these steps.
Step 1: Sign into your Google Account
- Open the web browser and go to Google Account Settings.
- On the left side, click on Security.
Step 2: Go to Password Settings
- Scroll a little to get to the Signing into Google section.
- Click on Password (You may have to provide your current password for security verification).
Step 3: Create a New Password
- Add a new strong password (combine letters, numbers, and symbols for better security).
- Then, re-enter the new password to confirm it.
- Click Change Password to apply the changes.
For easy password management, a password manager such as FastestPass password manager will be able to generate and save complex passwords without needing to remember them.
How to Change Gmail Password on Mobile (Android & iPhone)
![]()
If you are a smartphone user, you have to do it through the Google app or your phone settings to change your Gmail password.
Step 1: Open Google Account Settings
- Launch the Gmail or Google application on your handset.
- You should click on your profile picture at the top right corner.
- Choose to manage your Google account.
- Go to the Security tab.
Step 2: Update Your Password
- Under Signing in to Google, tap Password.
- Enter your current password to proceed.
- Create and confirm your new password.
- Tap Change Password to save it.
Top Tips for Creating Strong Password
A strong password is undoubtedly a recommendation that can go a long way in keeping your Gmail account protected from the hands of hackers or otherwise-called intruders. Cybercriminals use all possible means of cracking weak passwords, which include brute force attacks, phishing, and credential stuffing. To ensure that your Gmail password is as secure as possible, here are certain tips recommended by experts:
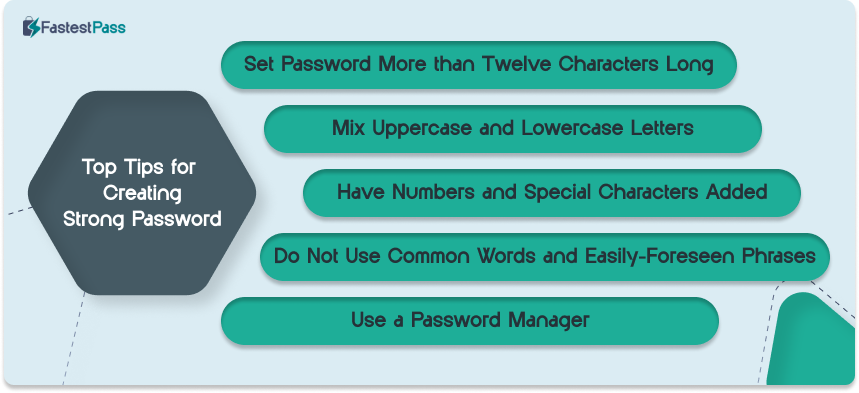
- Set Password More than Twelve Characters Long
The longer the password, the harder it is to crack. It is recommended to set passwords containing at least twelve characters, but the bigger the number, the better. Longer passwords simply help reduce the odds of successful brute-force attacks, in which case a hacker actually makes a systematic effort to try a different combination to gain access.
- Mix Uppercase and Lowercase Letters
This, in addition to the next few tips, adds that extra layer of complexity. Passwords with any variation in capitalization are more difficult to guess and have fewer chances of being cracked when combined with further security.
- Have Numbers and Special Characters Added
A good password should contain letters, numbers, and symbols. For a good strong example of nomenclature, instead of a ‘sunflower,’ use ‘S!uNfL0w3r*’. By throwing in special characters such as @ # $ % *, you just made the password less predictable and therefore increased the level of difficulty for hackers.
- Do Not Use Common Words and Easily-Foreseen Phrases
Hackers will dictionary-attack guess the password from a crack list containing common words and phrases. Refrain from using information about yourself, including your name, birthday, phone number, or layman words such as “password123” or “qwerty.” Instead, think of a special phrase that only you will know, then modify it with a special character.
- Use a Password Manager
It can be hard to keep track of so many complex passwords used for different accounts. A password manager such as FastestPass will help generate strong passwords and store them securely. So you wouldn’t need to memorize them, and your passwords can easily be accessed whenever needed. However, remember to look for a password manager that features encrypted storage so that unauthorized access cannot occur.
What to Do If You Forgot Your Gmail Password
In case you do not remember your present password for Gmail, perform these steps to get it reset:
- Visit the Google Account Recovery page:https://accounts.google.com/signin/recovery.
- Find your email address and click Next.
- Follow the on-screen instructions to verify your identity (you might receive a verification code via SMS or email).
- Then, after verification, you will enter and confirm a new password.
- Finally, write Change Password to complete the process.
How to Keep Your Gmail Account Secure
In addition to changing your password, other important steps to secure your Gmail account include:
Two-Step Verification (2FA)
- Two-step verification adds a second layer of protection by requiring a second verification method (e.g., a code sent to your phone).
- Go to Google 2-Step Verification.
- Follow the instructions after clicking Get Started.
- Select a verification method such as a text message, an authenticator app, or a security key.
- Activate 2FA as a means to keep your account secure.
Account Activity Monitoring
- Review your Google account activity regularly to ensure that there is no unwarranted access:
- Go to Security in your Google Account;
- Check the recent logins and locations from which they were logged in;
- Log out from unknown devices.
FAQs – How to Change Gmail Password
You need to go to Google Account settings to change your Gmail password. Then, find Security on the left. Click on Password from the Signing-in-to-Google section, then type in your current password. After that, enter your new password and confirm it, then click Change Password so that you can save your changes. This will change your password for all the Google services that use your account. A forgotten Gmail password can be reset with the Google Account Recovery page. You enter your email address and follow more prompts, utilizing your phone number, recovery email, or answering security questions for identity verification purposes. When everything has been verified, you will be prompted to add a new password: Add a new password and confirm it, then save the change made. If you reset your password, make sure you do the same on every device used to access Gmail. To change a saved password in your web browser, just open Google Chrome, head to Settings, then go to Passwords from under Autofill. Scroll through the list of saved passwords looking for Gmail, click the three-dot menu next to it, then select Edit (you will probably have to enter your computer’s password for security purposes). Change your password and save it. If you were actually asking how to update your own Gmail password, you would need to go through the steps to change your password in Google Account settings. Even though it is saved, it is not shown on Google for safety reasons. However, when it is saved using the mail address Gmail, you can find it in the Password Manager of Chrome under Settings > Passwords after searching for Gmail. If it hasn’t been saved yet and can’t be remembered, reset it through the Google Account Recovery process. Go to Google Account Recovery, follow the verification procedures, and set a new password if required. Open the Gmail app on your mobile device, tap your profile picture in the top-right corner, and choose Manage your Google Account to change the password for Gmail on your mobile. In the Security tab, scroll to Password under “Signing in to Google.” Enter your current password, then type and confirm your new password. Finally, tap Change Password to save your new credentials. If you are unable to sign in, you can reset your password using the Google Account Recovery page.
Final Thoughts!
So, the solution to how to change Gmail password is simple yet vital for the safety of one’s online presence. You can keep your account safe from cyber threats with the abovementioned measures. FastestPass password manager is another way to keep track of your passwords easily and securely. Stand vigilant against your digital insecurity. And don’t forget to keep changing your passwords.
Secure and Create Stronger Passwords Now!
Generate passkeys, store them in vaults, and safeguard sensitive data!
Subscribe to Our Newsletter
Receive the latest updates, trending posts, new package deals,and more from FastestPass via our email newsletter.
By subscribing to FastestPass, you agree to receive the latest cybersecurity news, tips, product updates, and admin resources. You also agree to FastestPass' Privacy Policy.