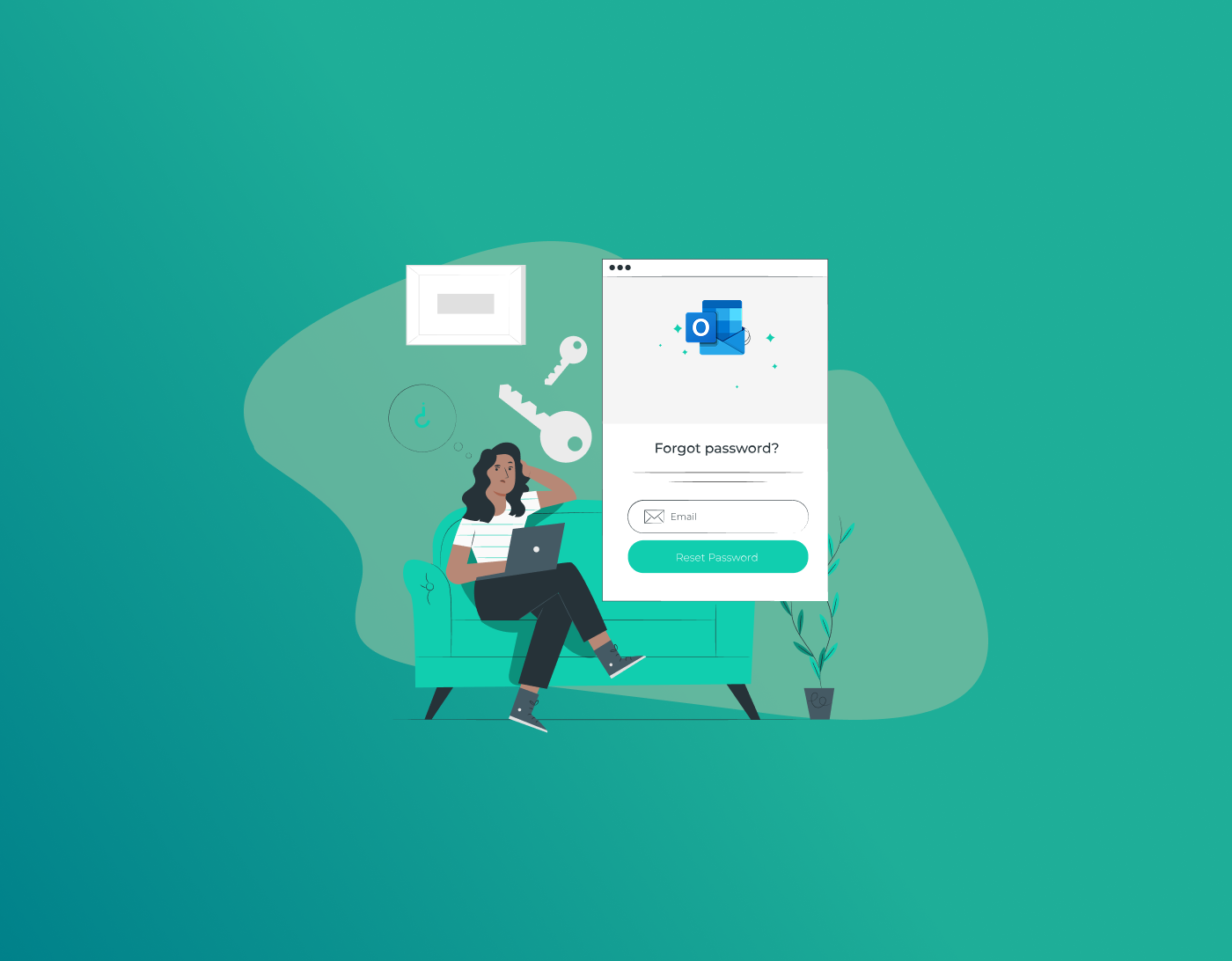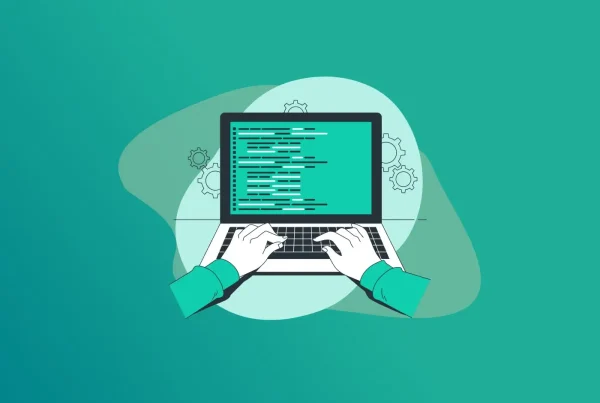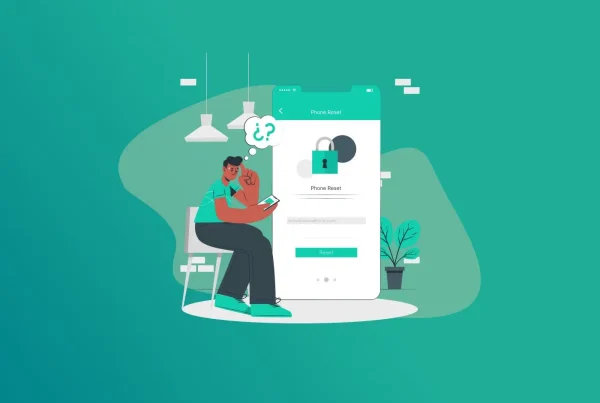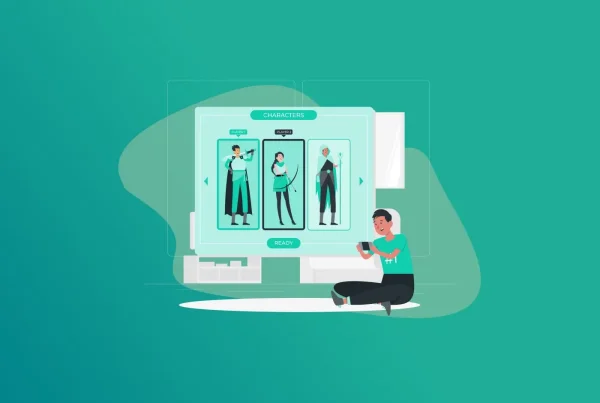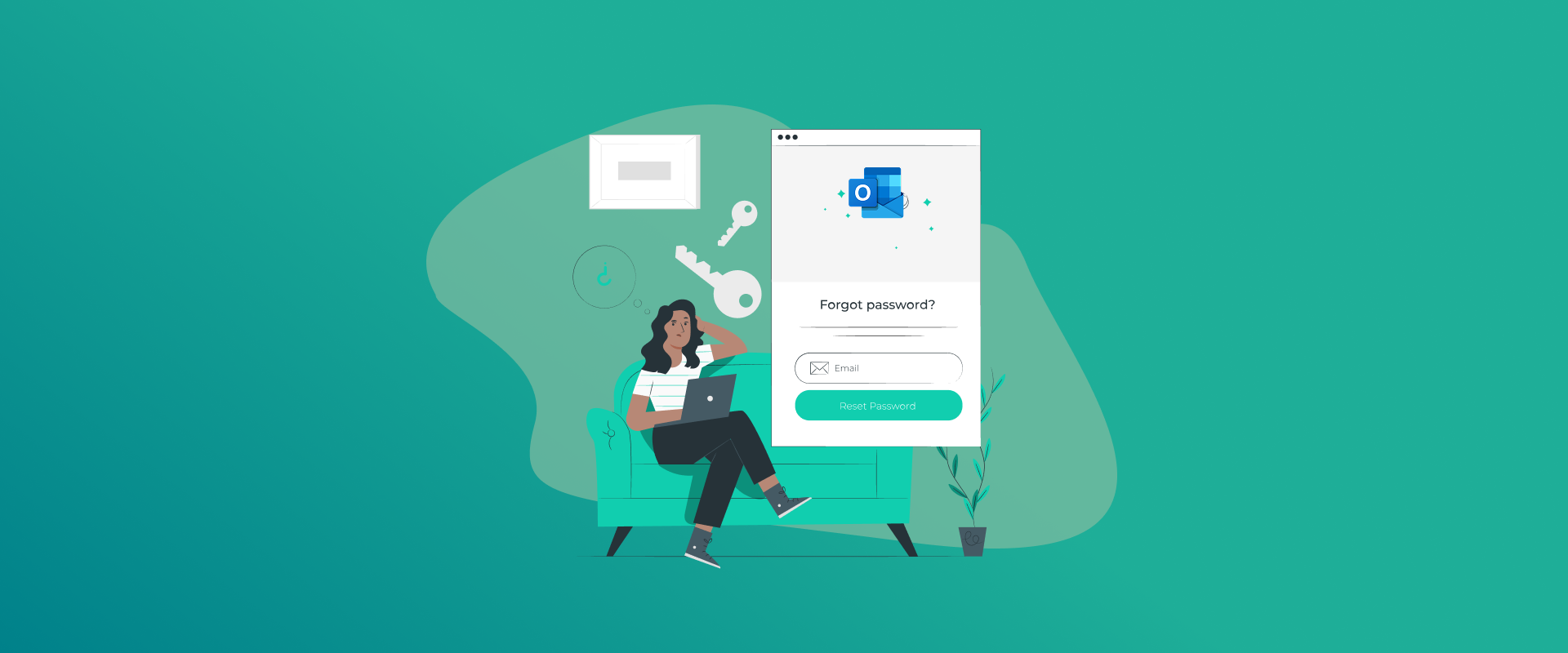
Changing your Outlook password can be troublesome if you haven’t changed it for a while, have forgotten it, and haven’t saved it in a file or a password manager where you can access it from. However, you can still do so with the Microsoft account/password recovery methods.
In this blog, we will mention everything in detail, from how you can change your Outlook password on an Android or iOS device to how you can recover your Outlook account in case you have forgotten your password. However, with FastestPass, you don’t have to worry about forgetting your passwords ever again.
Change Your Outlook Password in Outlook
Before you begin changing your password on any device you own, for example, an Android or iOS, you will first need to change the password through Outlook.com on the web interface. Remember, your Outlook password is the same as your Microsoft password.
Here’s how you can do so:
- Open the Microsoft account security window.
- Select Password security.
- Enter the security code that your mentioned email address or phone number has received.
- Hit send and then submit.
- Now, enter your current password, then your new password.
- Re-enter your new password.
- Click on SAVE.
How to Change Your Outlook Password on the Desktop Application
Changing the Outlook password on your Desktop device is quite a simple procedure. Here’s what you need to do on your machine:
For Windows
- Open the File Menu.
- Go to Account Settings > Manage Profiles.
- Click on Email Accounts.
- Select your account.
- Locate the Change button.
- Update your current password.
- Click Next.
- Confirm your new password by clicking Save and close the window.
For macOS
- On your Mac, open Outlook Preferences by clicking (⌘ + ,).
- Go to the Accounts section > open the Outlook account.
- Type in a new password in the field.
- Close the window. The password will be automatically saved.
Change Your Outlook Password on Android and iOS
Although there isn’t a direct method to change your Outlook password on Android or iOS, by initiating the account reset process, one can enter their current password and update it with a new one simultaneously.
Here’s what you need to do:
- Open the Outlook app on your phone.
- Click on your profile icon in the top left.
- Click on Settings in the bottom left.
- Now click on your Outlook account.
- Navigate to Reset Account > Continue.
- Update your password next.
How To Change Your Outlook Password If You Have Forgotten It
If you have forgotten your password and, as a safe practice, want to change it, you can. Go to Microsoft Account Recovery and enter your email or phone number associated with the account. On the next screen, just click on Forgot Password and choose the option for the Microsoft team to email a security code to your mentioned number or email address.
Once you have accessed your account, proceed with updating your password.
If you don’t want to forget your new Outlook password for the next time you log in, we have the easiest way out for you. Just save your password to FastestPass, your one-stop password manager, to make things easy for you!
Why Changing Your Outlook Password Matters
If you are a car owner, you would get it serviced and deep-cleaned once a month. Similarly, if your home is protected by digital security systems, you will keep it updated with the latest software and practices.
So, when it comes to changing your Outlook password, think of it as a practice to revv up your digital locks online, so that no cyberattack harms you. However, if you are worried about updating your passwords and then forgetting them because they are too strong, generated by a browser password manager, or if you have a special date or name for your passwords, then that would do you no good.
Take control of your digital footprint and let the professional tool do the password protection job for you. All you need to remember? ONE MASTER PASSWORD. That’s it. That’s all it takes for you to log in to the FastestPass password manager on all your devices. Then, it generates passwords for you, auto-fills them on dedicated webistes and apps, and protect them with the latest industry standard protocols in practice today!
FastestPass: Your One-Stop Password Manager
Many of us deal with numerous passwords in our daily lives—which, to be honest, we can’t always remember. This makes people create almost identical passwords for most of their personal accounts; those that include their banking information, their grocery apps, their daily transactions, and almost every other app they use in everyday life.
With FastestPass, you can now forget about remembering your passwords for each and every website and app that you have already created an account for, or will make in the future. All you need to remember is just one Master Password for every device you download the FastestPass app on. Let the pros handle your passwords and create strong passwords for you so that you never have to worry about them being compromised.
The Final Say
Changing your Outlook password is a good practice because it keeps your account secure from potential cyberattacks and prevents you from forgetting your password. But if you have forgotten your password, don’t worry, the Microsoft account recovery steps will let you get your account back in no time. However, FastestPass doesn’t want you to go through this fiasco again and again. With our industry-leading application, all your passwords are protected in one place, synced through all your devices, with you having nothing to worry about them being compromised. Stop depending on browser password managers for your passwords’ security. Take your digital presence seriously with FastestPass!
Generate passkeys, store them in vaults, and safeguard sensitive data! Receive the latest updates, trending posts, new package deals,and more from FastestPass via our email newsletter.
By subscribing to FastestPass, you agree to receive the latest cybersecurity news, tips, product updates, and admin resources. You also agree to FastestPass' Privacy Policy.
Secure and Create Stronger Passwords Now!
Subscribe to Our Newsletter