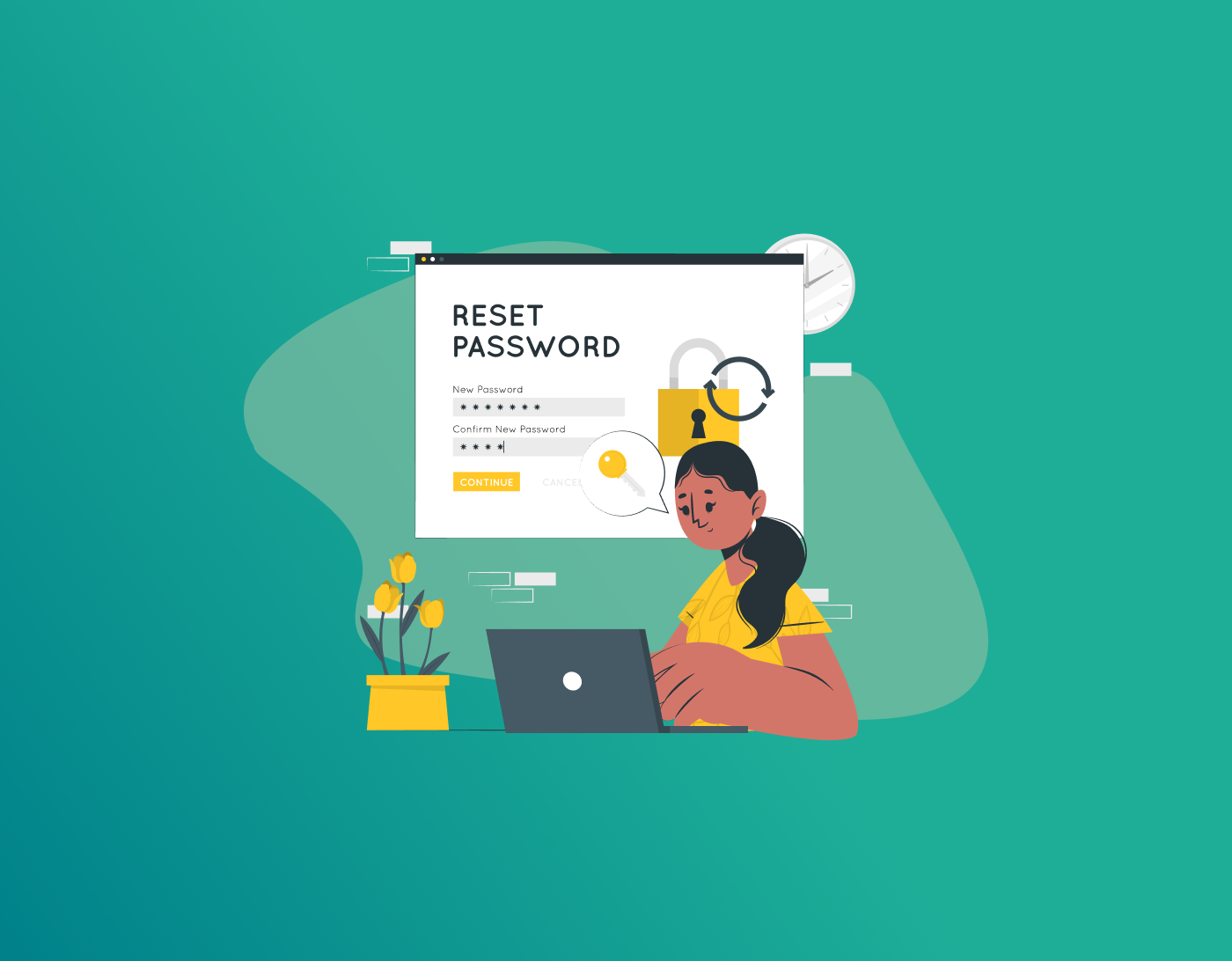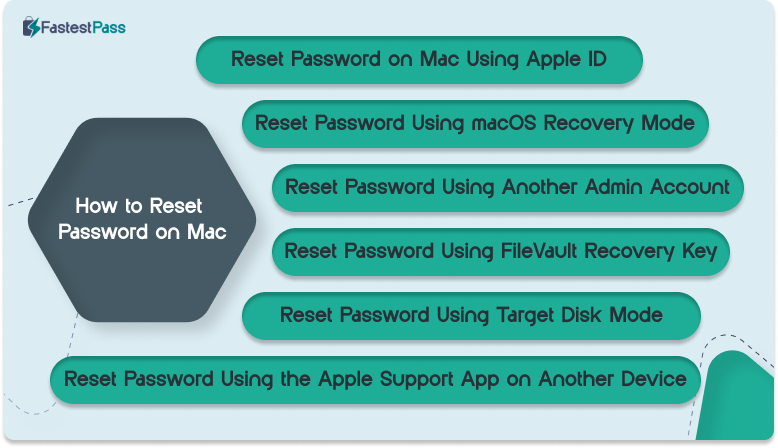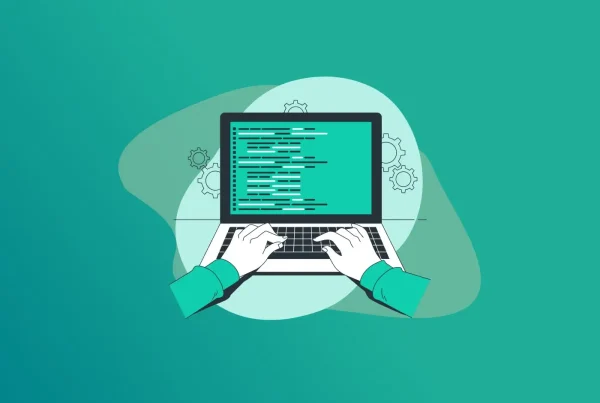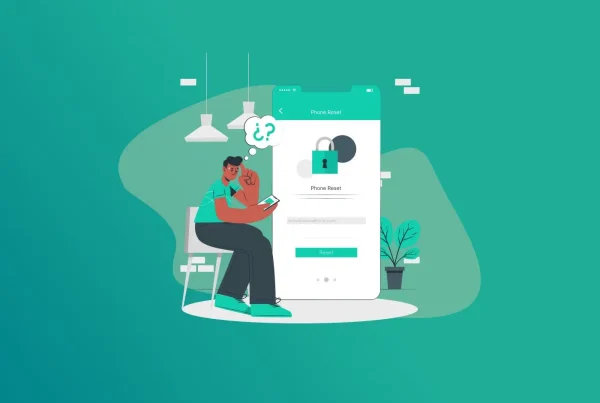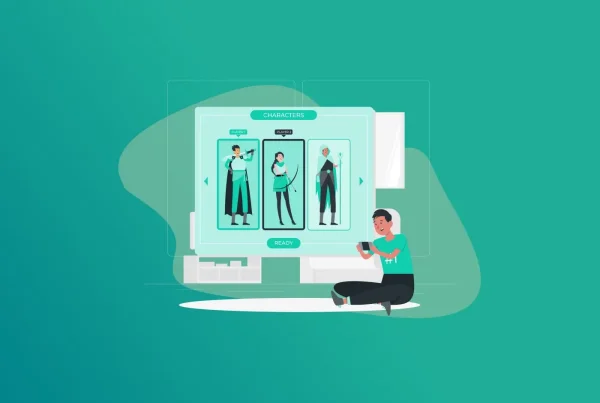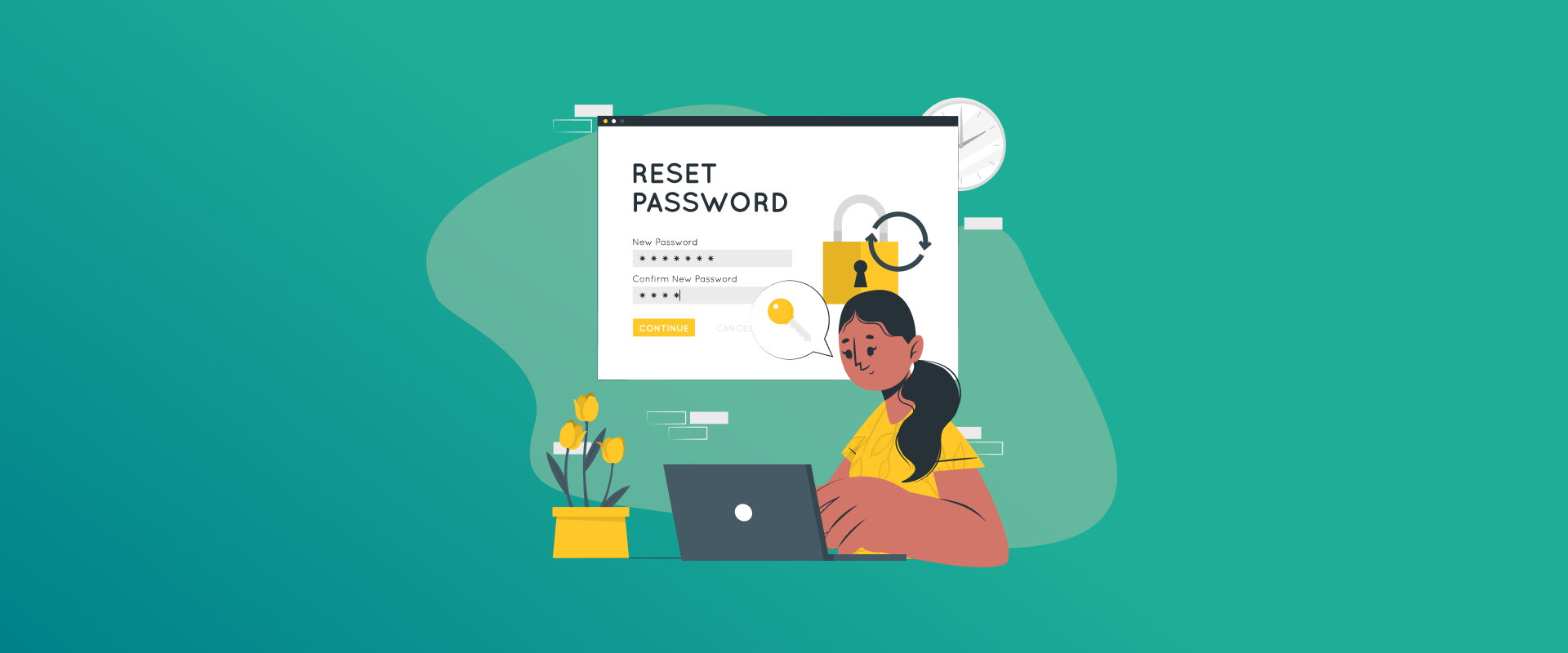
If you have forgotten your Mac password, it can be really frustrating. But, Apple has given several methods to its users to reset and regain access to the device. In this blog, we’ll look into the multiple methods how to reset password on Mac, including using AppleID, macOS Recovery Mode, another administrator account, FileVault recovery key, and much more.
Note: Follow the steps below to recover your password on your Apple Mac. Additionally, using FastestPass can prevent lockouts and improve overall security by managing your credentials efficiently.
How to Reset Password on Mac?
Method 1: Reset Password on Mac Using Apple ID
This is a simple process because you have linked your Apple ID to your Mac user account:
Steps:
- Entering an inappropriate password three times at the login screen.
- Then, a prompt will appear that says, “If you forgot your password, you can reset it using your Apple ID.” Click on it.
- Enter your Apple ID and password.
- Follow the on-screen instructions to set a new password.
- Log in with the new password.
This is one of the simplest ways to regain access if you link your Apple ID to a Mac account.
Method 2: Reset Password Using macOS Recovery Mode
So, if you’re searching for how to reset password on Mac and do not have an Apple ID linked or the first method does not work, macOS Recovery Mode provides another option:
Steps:
Restart your Mac:
- For Apple Silicon Macs (M1/M2/M3): Turn off your Mac and hold the power button until “Loading startup options” appear. Click Options > Continue.
- For Intel-based Macs: Restart and immediately press Command (⌘) + R until the Apple logo or a spinning globe appears.
Open Terminal:
- Go to the menu bar and click Utilities > Terminal in macOS Utilities.
- Type reset passwords (without quotes) and press Enter.
- Reset Password:
- Select the account from the list.
- Enter a new password and confirm it.
- Restart your Mac and log in using your new password.
Method 3: Reset Password Using Another Admin Account
If another administrator account is available on the Mac, you can reset the lost password using that account.
Steps:
- Access the administrator account.
- Open System Settings (macOS Ventura & later) or System Preferences (macOS Monterey & earlier).
- Visit Users & Groups.
- Click on the lock icon in the lower-left corner and enter the admin password.
- Choose the user account that needs a password reset.
- Click Reset Password, then enter a new password and save changes.
- Log out and log back in using the new password.
If you do not have an additional admin account, check for other methods in this guide.
Method 4: Reset Password Using FileVault Recovery Key

If you turned on FileVault encryption on your Mac, then you could reset your password by using the FileVault Recovery Key.
Steps:
- Enter the incorrect password three times on the login screen.
- Select the option Reset using Recovery Key.
- Enter the Recovery Key, which is saved when FileVault was first turned on.
- Follow the steps appearing on the screen and create a new password.
It is very important to keep your FileVault Recovery Key safe since it can cause data to be irrecoverable if lost.
Method 5: Reset Password Using the Apple Support App on Another Device
Apple permits an individual to reset a password on a Mac through another Apple device that has an Apple Support App.
Steps:
- Download Apple Support from the App Store on another iPhone or iPad.
- Open the app and navigate to Get Support > macOS > Reset Password.
- Follow the prompts to reset the password remotely.
This method is only applicable if you possess another Apple device attached to your Apple ID.
Method 6: Reset Password Using Target Disk Mode (For Older Macs)
Target Disk Mode enables another Mac to access the files on your Mac and to reset their password manually for Intel Macs.
Steps:
- Connect your locked Mac to another one via Thunderbolt or a USB-C cable.
- Restart the locked Mac and hold T down to enter Target Disk Mode.
- On the second Mac, access Disk Utility and mount the locked Mac’s disk.
- Open Terminal on the second Mac and reset the password by using the reset password command.
This method is primarily applicable for older Macs since Target Disk Mode has been discontinued for Apple Silicon Macs.
Preventing Password Issues in the Future with Password Manager
To avoid future password lapses and searching for how to reset password on Mac, take advantage of a password manager, such as FastestPass:
- Secure Password Storage: Keep your Mac password safe and retrieve it when needed.
- Password Generator: Generate strong, unique passwords for all your accounts.
- Access Anywhere: Sync passwords to Mac, iPhone, iPad, and Windows devices.
- Auto-Fill and Auto-Login: Log into websites and applications with ease.
Helpful Security Tips for Mac Users
- Enable 2FA: Add an extra layer of security beyond just one password.
- Strong Passwords: Do not use a simple password; use a combination of letters, numbers, and symbols.
- Change Passwords: Change every 4-5 months for safety purposes.
- Enable FileVault: Protects Mac data against unwanted access.
- Keep Recovery Key Safe: When using FileVault, remember to hide the recovery key.
Use Password Managers like FastestPass: Securely store and retrieve your passwords without worrying about forgetting them.
Also read: How to Change Discord Password and Reset It
FAQs
You can reset your password quickly if you have linked your Apple ID with your Mac account. You should try logging in with the wrong password various times. It’ll show you a link to reset it using your Apple ID. Click that, fill in your Apple ID details, and follow the rest of the motions to get a new password. Then restart your Mac and log in using the new password. If you can’t use your Apple ID to reset your password, you’ll find that one of the best methods available to take care of business is using macOS Recovery mode. Restart your Mac, and as soon as it begins to boot up, immediately press and hold Command (⌘) + R until you see the Apple logo appear. Select Terminal from the menu bar at the top in the macOS Utilities window. Type reset passwords (no quotes), and hit Enter. This will bring up a password reset utility, allowing you to create a new password for your account. If you do not have that option, that does not mean you can’t access it in any way. It means your Apple ID is not connected to your user account. To use macOS Recovery Mode or reset it using another administrator account, you can reset your password if you own another administrator account. If there’s another administrative account on the Mac, you can activate that user account to reset the password. Logging in to the administrative account, you can access System Settings or System Preferences from older macOS versions, proceed to the Users & Groups section, click on the user account, and select Reset Password. Type in a new password and restart your Mac in the resulting dialog field. If you cannot reset your Mac password using any of these methods, your last option is to wipe your Mac, which also reinstalls Mac OS. This option will also erase everything on your Mac, so it is good backup advice before doing it. To wipe your Mac, boot it into macOS Recovery mode, open Disk Utility, erase your startup disk, and reinstall macOS. Resetting your password using Apple ID, macOS Recovery Mode, or another administrator does not delete your files. It is possible that you will lose access to your data because you have FileVault enabled and do not remember your recovery key. Use a password manager, or simply write it down securely to avoid future password problems. Adding a password hint in System Settings -> Users & Groups is also beneficial.
Final Thoughts!
It’s not a criminal sentence that says forever locked out because you don’t have that Mac password. Users searching for how to reset password on Mac can get access back with the help of different methods such as the Apple ID, macOS Recovery Mode, another admin account, or FileVault Recovery Key. Prevent future woes by using the FastestPass password manager so that you will never lose access again. It stores your credentials securely and generates strong passwords, thereby improving security and usability. These steps will help you reset your password on Mac quickly and effectively.
Secure and Create Stronger Passwords Now!
Generate passkeys, store them in vaults, and safeguard sensitive data!
Subscribe to Our Newsletter
Receive the latest updates, trending posts, new package deals,and more from FastestPass via our email newsletter.
By subscribing to FastestPass, you agree to receive the latest cybersecurity news, tips, product updates, and admin resources. You also agree to FastestPass' Privacy Policy.