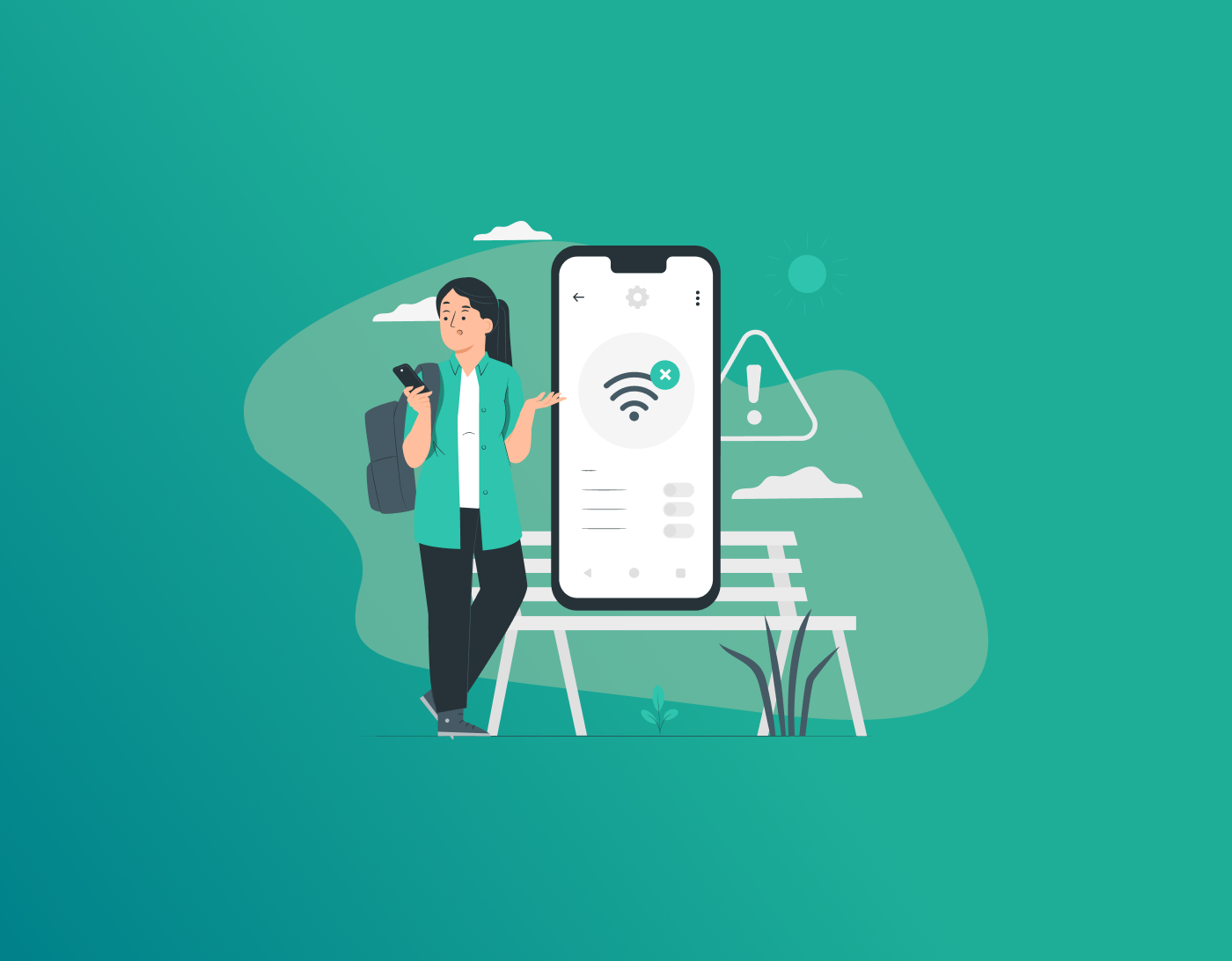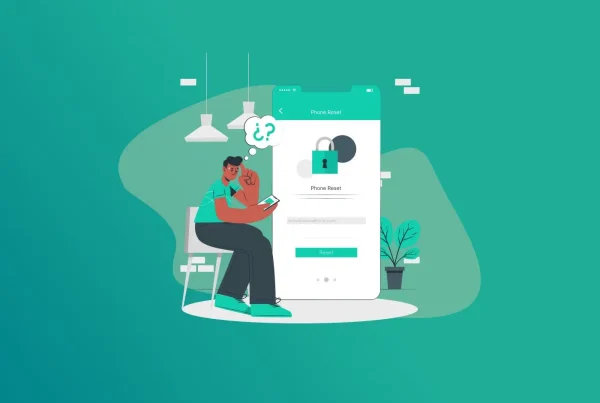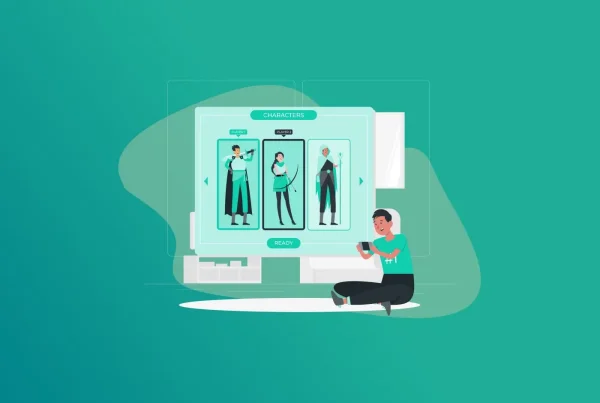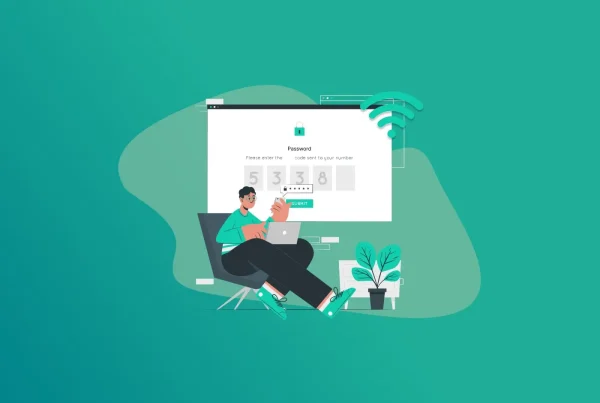It’s common to share your WiFi password with friends and family, but have you noticed how many people find it daunting? That’s because they usually type it manually— and strong passwords can be tricky to enter correctly.
Luckily, this guide will show you simple tricks to effortlessly share your WiFi password across devices, including iPhone to iPhone, Mac, and more. No more typing long, complex passwords! Keep reading to learn how to securely share your WiFi password in just a few taps.
Why Do You Need to Securely Share Wi-Fi Password?
Sharing your WiFi password carelessly can put your entire network at risk. Cybercriminals can exploit weak security practices to gain unauthorized access, putting your personal data and connected devices in danger. They might use hacking tools to crack your password or take advantage of vulnerabilities in your router to infiltrate your network.
Once inside, they can intercept sensitive information, infect devices with malware, or even hijack your internet connection for illegal activities. By securely sharing your WiFi password, you minimize these risks and ensure that only trusted users can connect while keeping your network safe.
How and Where to Find W-iFi Password?
Finding your WiFi password depends on the device and platform you’re using. Apple and Microsoft offer ways to share network access without revealing the password, but this doesn’t always work across different operating systems.
If you need the actual password, start by checking your router. Most routers have a default WiFi password printed on a label, usually located on the underside or behind a removable flap. If you received a setup guide or paperwork with your router, the password may also be listed there.
If you’ve changed the password and forgotten it, you can retrieve it from your device settings. On Windows, you can view saved WiFi passwords in the network settings, while Mac users can find them in the Keychain Access app.
How to Share Wi-Fi Password From iPhone to iPhone
Sharing your WiFi password between iPhones is quick and easy. First, ensure WiFi and Bluetooth are enabled on both devices. Next, make sure each iPhone has the other person’s Apple ID email saved in their contacts.
Keep both devices close together. Connect the first iPhone to the WiFi network, then open WiFi settings on the second iPhone. A prompt will appear on the first device asking if you want to share the password. Tap Share Password, and the second iPhone will connect automatically—no typing needed!
How to Share Wi-Fi Password From iPhone to Mac
Sharing your WiFi password from an iPhone to a Mac is simple. First, ensure both devices have each other’s Apple ID saved in their contacts.
Next, connect your iPhone to the WiFi network. On the Mac, go to WiFi settings and select the network you want to join. A password prompt will appear. At this point, a notification will pop up on the iPhone asking if you want to share the password. Tap Share Password, and the Mac will connect instantly—no need to type anything!
How to Share Wi-Fi Password to Mac
To share a WiFi password with a Mac, ensure the Mac is within range and WiFi is enabled. If another Apple device already has the password saved, the Mac can receive it automatically. Simply select the network on the Mac, and a prompt will appear on the connected device to share the password. Tap Share Password, and the Mac will connect instantly.
If needed, you can also find saved WiFi passwords in Keychain Access by searching for the network name and selecting Show Password (admin login required).
Share your Wi-Fi password on Android
The easiest way to share your Wi-Fi on Android is by generating a QR code. Go to Wi-Fi settings, select your network, and tap Share to generate a QR code. The other person simply scans it with their phone’s camera to connect instantly—no typing needed!
If QR code sharing isn’t an option, you can always share the password manually. The exact steps may vary depending on your Android device.
How to Share your Wi-Fi password on Windows computers
Windows doesn’t support automatic Wi-Fi password sharing, so you’ll need to find and share it manually. Go to Network Settings, select your Wi-Fi network, and look for the Security section. Click Show Characters to reveal the password. You can then copy and share it with others.
Since steps may vary by Windows version, you may need to check your device’s specific network settings.
How to Find and Share Your Wi-Fi Password on Any Device
No matter what device you’re using, there are simple ways to find and share your Wi-Fi password.
- iPhone & iPad: Open Wi-Fi settings, tap your connected network, and select Share Password when prompted. Make sure both devices have each other’s Apple ID saved in contacts.
- Android: Go to Wi-Fi settings, select your network, and tap Share to generate a QR code. Others can scan it to connect instantly.
- Mac: Open Keychain Access, search for your Wi-Fi network, and select Show Password (admin login required).
- Windows: Open Network Settings, select your Wi-Fi network, and go to the Security tab. Click Show Characters to reveal the password.
These steps make it easy to securely share your Wi-Fi access across different devices!
Conclusion
This guide has covered the essential steps to share your WiFi password across different devices seamlessly. We hope it helped you discover easy and secure ways to do so. If you know any other smart methods for safely sharing a WiFi password, feel free to share them in the comments below!
Secure and Create Stronger Passwords Now!
Generate passkeys, store them in vaults, and safeguard sensitive data!
Subscribe to Our Newsletter
Receive the latest updates, trending posts, new package deals,and more from FastestPass via our email newsletter.
By subscribing to FastestPass, you agree to receive the latest cybersecurity news, tips, product updates, and admin resources. You also agree to FastestPass' Privacy Policy.