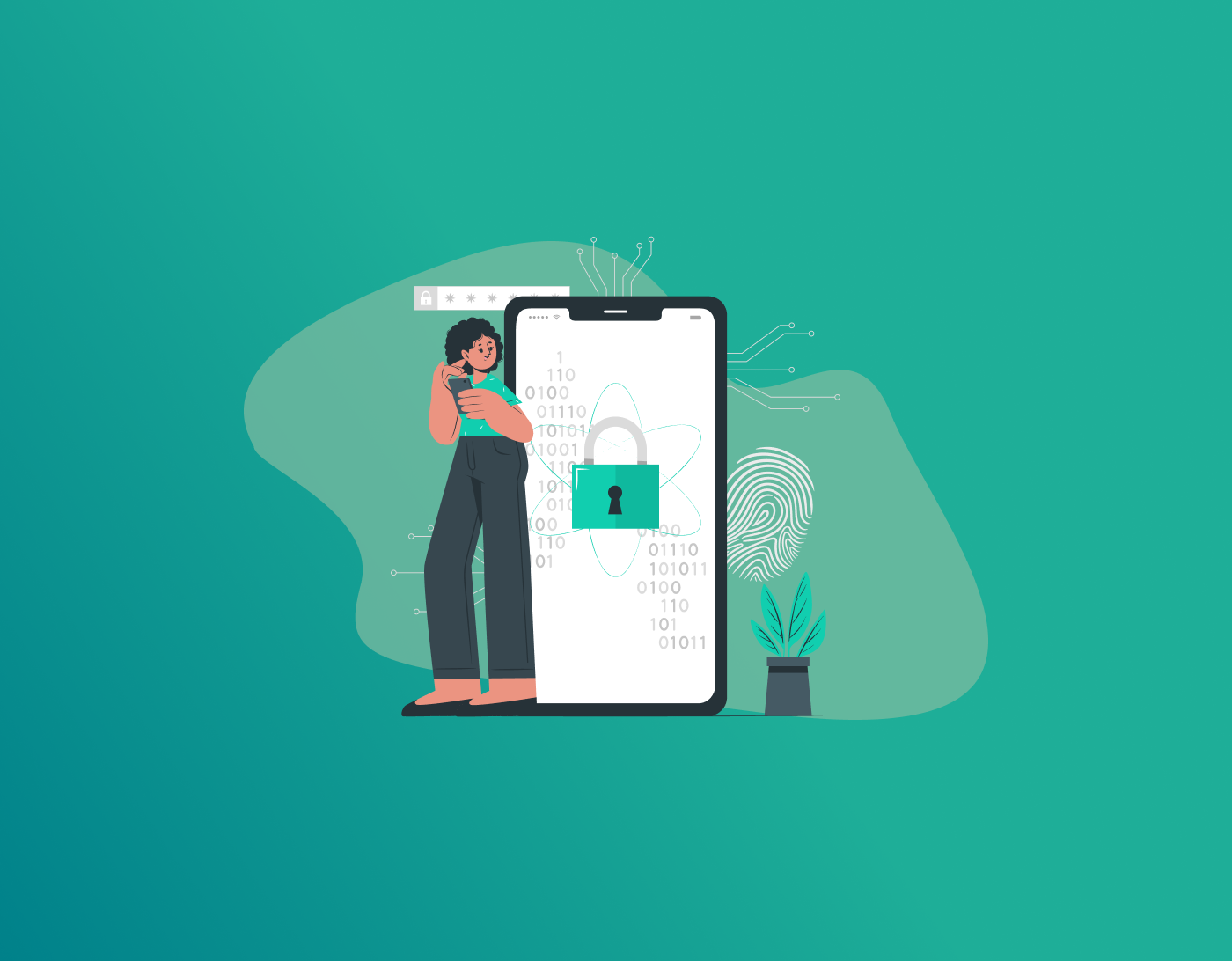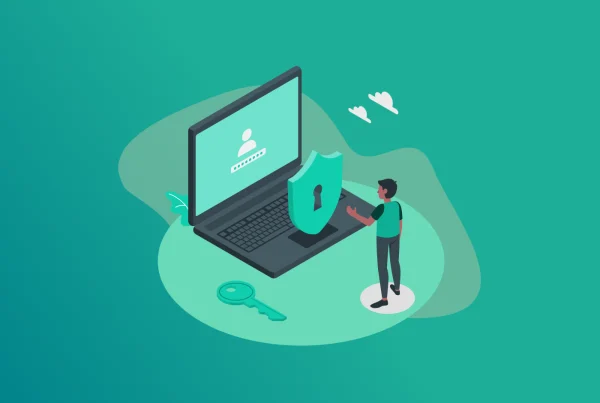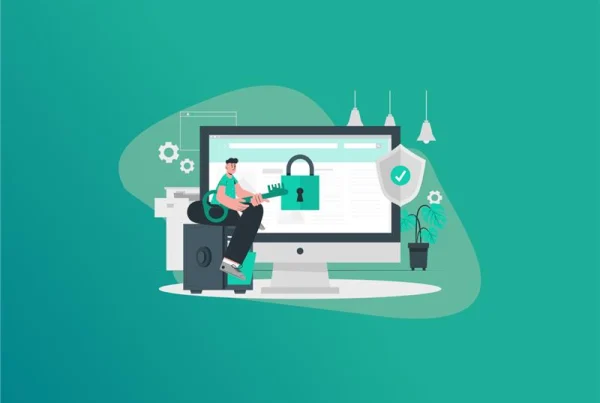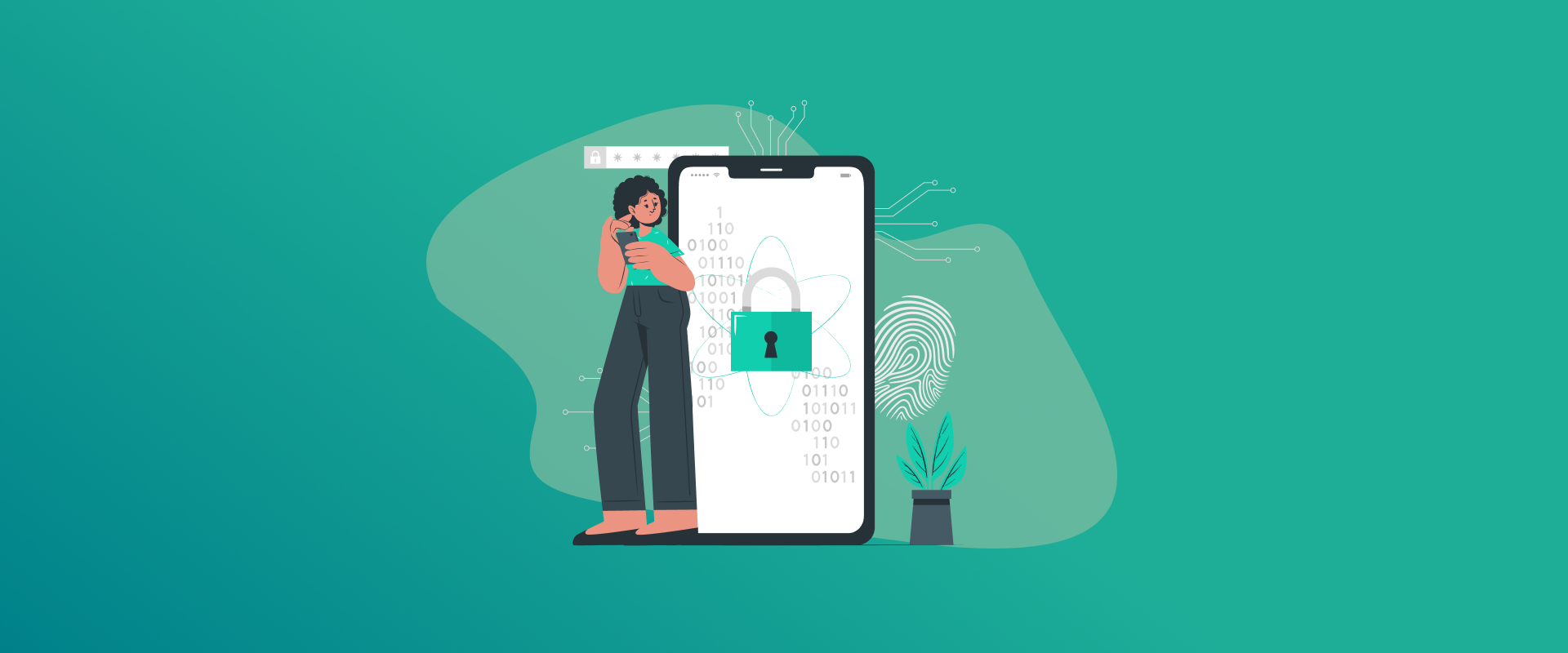
I forgot my lock screen password on my Samsung Galaxy S10—now I cannot access anything! If you‘re in the same boat, wondering how to unlock your Samsung phone without losing important data, you’re not alone. Many users use screen locks for privacy, but being locked out accidentally occurs more often than you‘d imagine. The good news? This guide will walk you through safe and effective methods to unlock your Samsung device—whether it’s a Galaxy S9, S10, S20, S21, or S22—without wiping your data.
How to Unlock Samsung Phone Forgot Password without Losing Data
Forgot your Samsung phone password? Don’t fret — you can still have options to unlock your Samsung device without losing data. In this tutorial, we will walk you through three safe and surefire options to unlock your Samsung device.
1. How to Unlock a Samsung Phone with an Expert Unlock Tool
This is the simplest and most secure way to bypass the lock screen without data loss. Professional unlock software can remove screen locks (PIN, pattern, password, or fingerprint) without rebooting the device.
2. Use Google’s Find My Device (Factory Reset Required)
If you synced your phone with a Google account and have enabled Find My Device, then you can erase the device remotely to unlock it. Tip: This will reset the phone, which means data loss, so use this option as a last resort.
3. Use SmartThings Find – Samsung’s Official Tool
Samsung owners have access to SmartThings Find (formerly called Find My Mobile). Using it, you can unlock your phone remotely without deleting any information — if your phone has internet and an active Samsung account.
How to Unlock a Samsung Phone Password Using an Unlock Tool
Step 1: Link Your Samsung Phone
Open the unlock tool on your computer. Select “Remove Screen Lock” or an option with similar wording. Now, connect your Samsung phone to the computer via a USB cable.
Your device will be detected automatically by the software. If not, you can be required to complete on-screen prompts to boot your device into Recovery Mode.
Step 2: Begin the Unlocking Process
After connecting, press “Start” or “Unlock Now.” The tool will start to delete your screen lock.
This process might take a few minutes. Don’t unplug your phone while it’s happening.
Step 3: Complete & Reboot
When you notice “Unlock Complete”, your phone will reboot, and you’ll be able to use it without a password.
If you get FRP (Google verification) upon reboot, most of these tools also include an FRP bypass mode to assist you in completely taking back control of your device.
How to Use Google‘s Find My Device (Factory Reset Required) to Unlock a Samsung Phone
In case you previously had Google‘s Find My Device activated prior to being locked out, you can utilize it to remotely erase your Samsung phone. This action clears the lock screen but will wipe all your personal data.
Although it results in a factory reset, it can still be useful in urgent cases, especially if you have already backed up your data to Google Drive or Samsung Cloud.
Important Requirements:
- Your phone must be connected to Wi-Fi or mobile data.
- You must have enabled Find My Device before it got locked.
- You’ll need to re-enter your Google credentials during setup.
Steps to Unlock Samsung via Google Find My Device:
- Go to the Find My Device website from a PC or another phone.
- Sign in with the Google account linked to your locked Samsung phone.
- Select your device from the list of connected devices.
- Click on “Erase Device.”
- Confirm your action and wait while your phone is reset.
- Once the reset, the lock will be gone, and you can set it up as a new phone.
Alternative: SmartThings Find (Samsung’s Official Tool)
If your Samsung account is connected to your device and SmartThings Find is enabled, you can unlock your phone remotely without erasing any data.
Here’s how:
- Go to SmartThings Find through a browser.
- Log in using the Samsung account of the locked phone.
- Click on your device > Choose Unlock.
- Authenticate your identity by providing your Samsung account login credentials.
- Your phone will remotely unlock without causing a reset.
Avoid Getting Locked Out Again
Getting locked out is a nuisance. Here’s how to prevent it from now on:
- Configure Smart Lock: Allow your phone to remain unlocked in secure environments or if connected to trusted devices.
- Turn on biometric login: Use fingerprint or face unlock for quicker access.
- Back up regularly: Utilize Samsung Cloud or Google Backup to preserve key data.
- Write down passwords (safely): Keep them safely in a password manager like FastestPass or a physical notebook.
- Sync your Samsung & Google accounts: This simplifies remote unlocks and recovery of devices.
No, some unlock tools save your data when removing the screen lock, but some tools will clear it. Try a reliable tool that offers no-data-loss unlocking.
No. Google Find My Device requires your Samsung phone to be connected to the internet.
Attempt switching to Recovery Mode as guided by the software, or update drivers and use another USB port.
Yes, the majority of professional unlockers also have FRP removal capabilities, enabling you to bypass Google’s verification screen following a factory reset.
Yes, it’s Samsung’s official feature intended to assist users in unlocking or finding their devices securely.
Conclusion
Being locked out of your Samsung phone doesn’t necessarily mean losing everything. Either a professional Android Unlocker or using Samsung and Google’s official software, there are good means to regain access—some even without erasing your data. But if all else fails, a recent backup guarantees that even in case a reset is needed, your photos, messages, and memories remain secure.
Generate passkeys, store them in vaults, and safeguard sensitive data! Receive the latest updates, trending posts, new package deals,and more from FastestPass via our email newsletter.
By subscribing to FastestPass, you agree to receive the latest cybersecurity news, tips, product updates, and admin resources. You also agree to FastestPass' Privacy Policy.
Secure and Create Stronger Passwords Now!
Subscribe to Our Newsletter