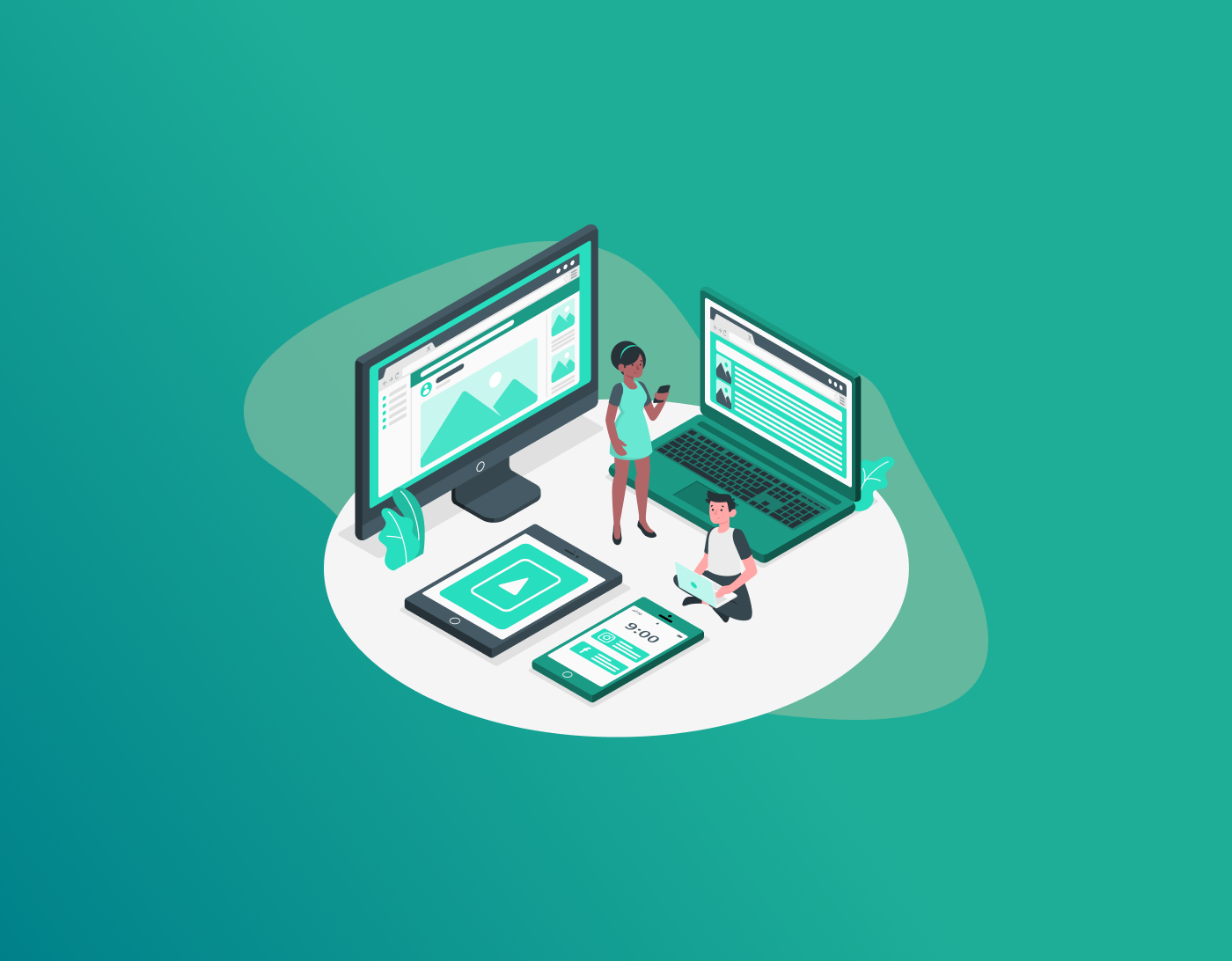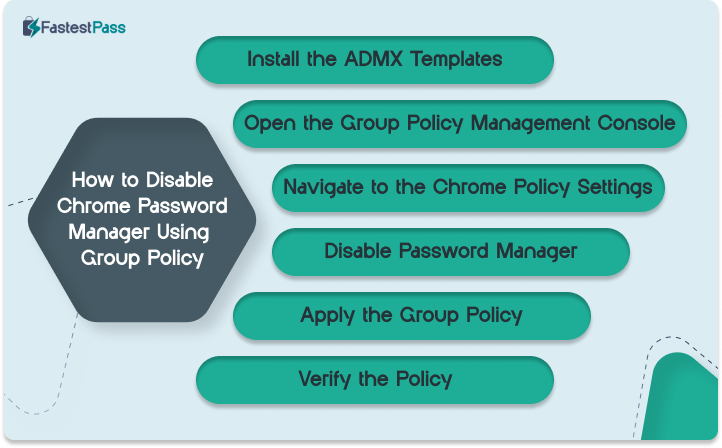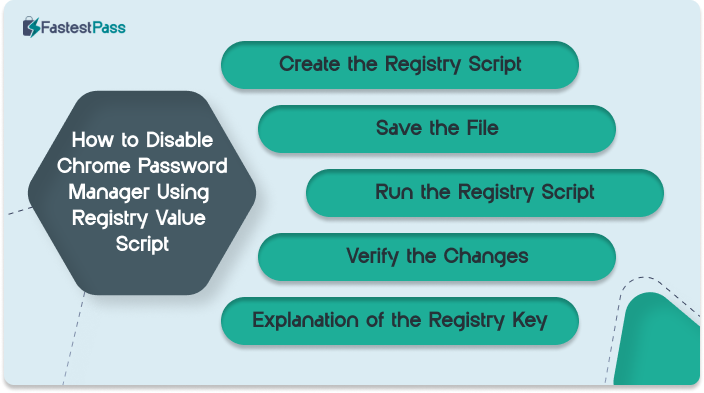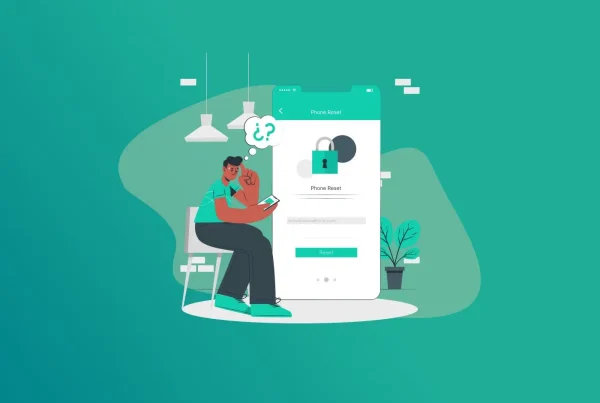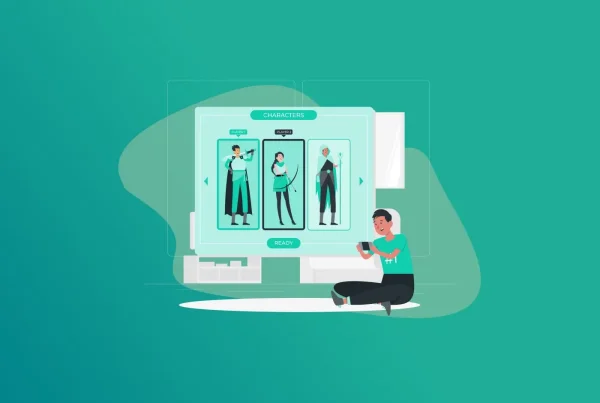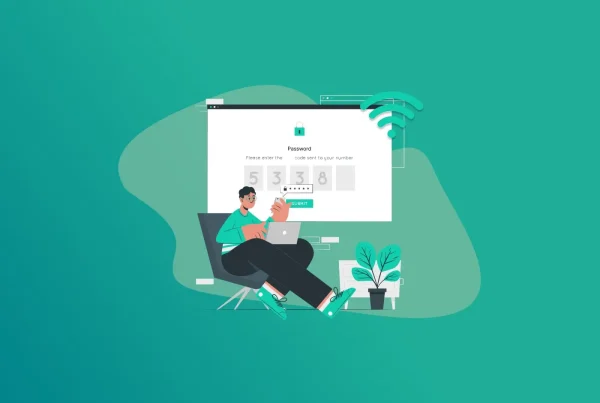Google Chrome reigns as the most used web browser. And, to ease things out, it offers a google password manager to automatically generate, save, and fill passwords for you. However, if you invest in another robust password management tool, such as FastestPass, then it’s best to find out how to turn off Google password manager. This guide covers various ways how to disable Google Password Manager on different devices using different methods.
Note: Google Password Manager offers basic password management features. However, you can upgrade to a premium password manager, such as FastestPass, and leverage cutting-edge features, such as an encrypted password vault, personalized security dashboard, and an air-tight security password vault to save all your confidential information.
How to Turn Off Google Password Manager on Android
Google was never made to be a password manager. However, it’s still fairly safe to use. But, if you’ve upgraded to a premium password manager, you might need to disable Google Password Manager to move all your passwords without both tools clashing while automatically filling passwords.
Here’s how to turn off Google Password Manager on Android:
- Open the Chrome app.
- Tap the three-dot menu in the top-right corner.
- Select Settings.
- Go to Password Manager.
- Tap Settings in the bottom-right corner.
- Disable the option to Save Passwords option to disable Google Password Manager.
How to Turn Off Google Password Manager on iPhone
Google Password Manager is among the most used tools. According to Statista, in 2022, Google Password Manager was the most popular choice in the United States, and it was used by 23% of respondents. However, you might want to stop using it for various reasons.
- Launch the Chrome app.
- Tap the three dots in the bottom-right corner.
- Select Password Manager.
- Tap Settings in the bottom-left corner.
- Disable Save Passwords on Google Password Manager.
How to Turn Off Google Password Manager on Mac and Windows
Since the steps to turn off Google Password Manager on Mac and Windows are almost similar, here’s a combined tutorial for how to do so:
- Launch Chrome and log in to your Google account.
- Click the three-dot menu in the top-right corner.
- Select Passwords and Autofill.
- In the dropdown menu, choose Google Password Manager.
- Click Settings.
- Disable Save Passwords to disable Google Password Manager.
How to Disable Chrome Password Manager Using Group Policy
Note: You can configure the Group Policy via the Chrome Cloud Management Console if you manage your Chrome browsers via the Google Admin.
This tutorial for how to disable Google Password Manager is slightly lengthier than the previous ones. However, we’ll ensure that we simplify it for quick implementation.
- Go to the Chrome Enterprise Bundle and download the latest version of the Chrome policy templates (ADM/ADMX files).
Install the ADMX Templates:
- Extract the downloaded ZIP file.
- Copy the chrome.admx file to the C:\Windows\PolicyDefinitions folder on your local machine.
- Copy the chrome.adml file to the C:\Windows\PolicyDefinitions\en-US folder (or the appropriate language folder for your system).
Open the Group Policy Management Console:
- Press Windows + R, type gpedit.msc, and press Enter to open the Local Group Policy Editor.
- If you’re managing a domain, open the Group Policy Management Console (GPMC) on your domain controller.
Navigate to the Chrome Policy Settings:
In the Group Policy Editor, go to:
- Copy
- Computer Configuration > Administrative Templates > Google > Google Chrome
- (or User Configuration if you want to apply the policy to users instead of computers).
Disable Password Manager:
- In the right-hand panel, locate and double-click the policy named “Enable saving passwords to the password manager.”
- Set the policy to Disabled.
- Click Apply and then OK.
Apply the Group Policy:
If you’re using a domain, link the GPO to the appropriate Organizational Unit (OU).
Force a Group Policy update on client machines by running the following command in Command Prompt:
- Copy
- gpupdate /force
Verify the Policy:
- Open Chrome on a client machine and go to chrome://settings/passwords.
- The option to save passwords should now be grayed out or unavailable.
How to Disable Chrome Password Manager Using Registry Value Script
You must create a .reg file or manually modify the Windows Registry. This tutorial for how to disable Google Password Manager is only for environments where Group Policy isn’t available or for individual machines.
Create the Registry Script:
- Press Windows + R, type notepad, and press Enter.
Copy and paste the following code into Notepad.
- reg
- Copy
- Windows Registry Editor Version 5.00
- [HKEY_LOCAL_MACHINE\SOFTWARE\Policies\Google\Chrome]
- “PasswordManagerEnabled”=dword:00000000
- This script disables the Chrome Password Manager by setting the PasswordManagerEnabled value to 0.
Save the File:
- Save the file with a .reg extension, for example, DisableChromePasswordManager.reg.
- Make sure to select All Files in the “Save as type” dropdown to avoid saving it as a .txt file.
Run the Registry Script:
- Double-click the .reg file you just created.
- Click Yes when prompted to confirm the changes to the registry.
Verify the Changes:
- Open Chrome and go to chrome://settings/passwords.
- The option to save passwords should now be disabled.
Explanation of the Registry Key:
- Key Path: HKEY_LOCAL_MACHINE\SOFTWARE\Policies\Google\Chrome
- This is where Chrome reads its policy settings from.
- Value Name: PasswordManagerEnabled
- Setting this to 0 disables the password manager.
- Setting it to 1 enables the password manager (default behavior).
Note: If you plan to apply this setting to an individual user rather than an entire machine then use the HKEY_CURRENT_USER hive instead of HKEY_LOCAL_MACHINE. For example, this should be the code “[HKEY_CURRENT_USER\SOFTWARE\Policies\Google\Chrome]
“PasswordManagerEnabled”=dword:00000000.” This method works for Windows and Chrome Enterprise environments.
You can remove Google Password Manager on different devices, and we’ve covered tutorials for different devices in this guide. You can disable Google Password Manager on your Android or iPhone by following these steps for how to disable Google Password Manager:
- Open the Chrome app.
- Tap the three-dot menu in the top-right corner.
- Select Settings.
- Go to Password Manager.
- Tap Settings in the bottom-right corner.
- Disable the option to Save Passwords option to disable Google Password Manager.
Google Password Manager pops up often if you’ve enabled “Offer to save passwords”, or you might have enabled “Check Passwords,” which sends an alert to you if your saved passwords are compromised. You can disable Google Password Manager pop-ups by:
- Go to Chrome and search “chrome://settings/passwords.”
- Disable “offer to save passwords.”
You can remove a Google Password Manager account by disabling the Google Password Manager itself. While the steps are different for different devices, which we have covered in this guide, here’s a generic tutorial for how to disable Google Password Manager on Android or iPhone:
- Open the Chrome app.
- Tap the three-dot menu in the top-right corner.
- Select Settings.
- Go to Password Manager.
- Tap Settings in the bottom-right corner.
- Disable the option to Save Passwords option to disable Google Password Manager.
Here’s how to get Google to stop asking to save your passwords:
- Go to Chrome and search “chrome://settings/passwords.”
- Disable “offer to save passwords.”
Final Note
Google Password Manager can be an accessible way to manage your passwords, but premium password management can do more for you. We recommend FastestPass for its unmatched features, such as a military-grade encrypted password vault, which helps you store more than just passwords. You can save passwords, passkeys, financial information and others while having access to a personalized security dashboard for centralized control of your information.
Secure and Create Stronger Passwords Now!
Generate passkeys, store them in vaults, and safeguard sensitive data!
Subscribe to Our Newsletter
Receive the latest updates, trending posts, new package deals,and more from FastestPass via our email newsletter.
By subscribing to FastestPass, you agree to receive the latest cybersecurity news, tips, product updates, and admin resources. You also agree to FastestPass' Privacy Policy.