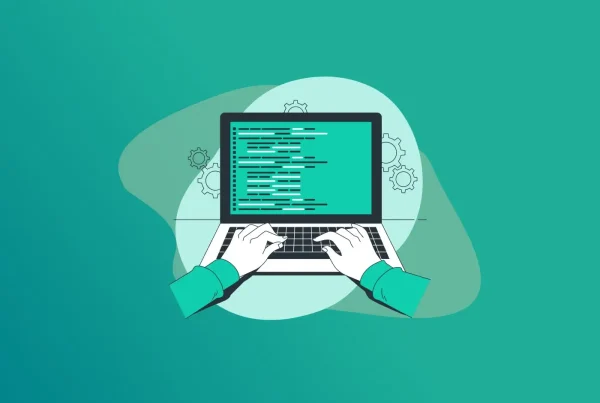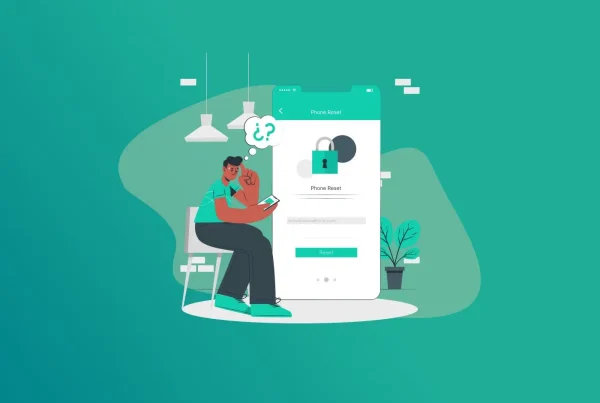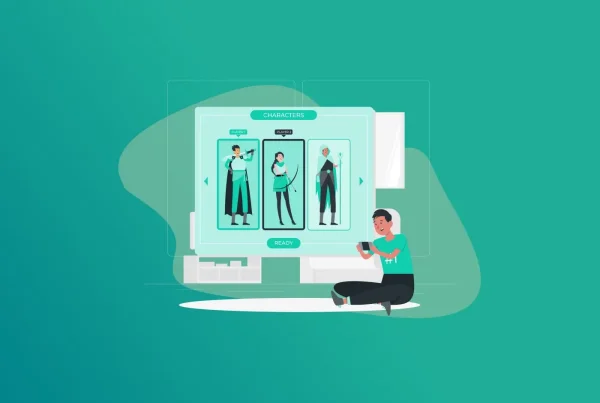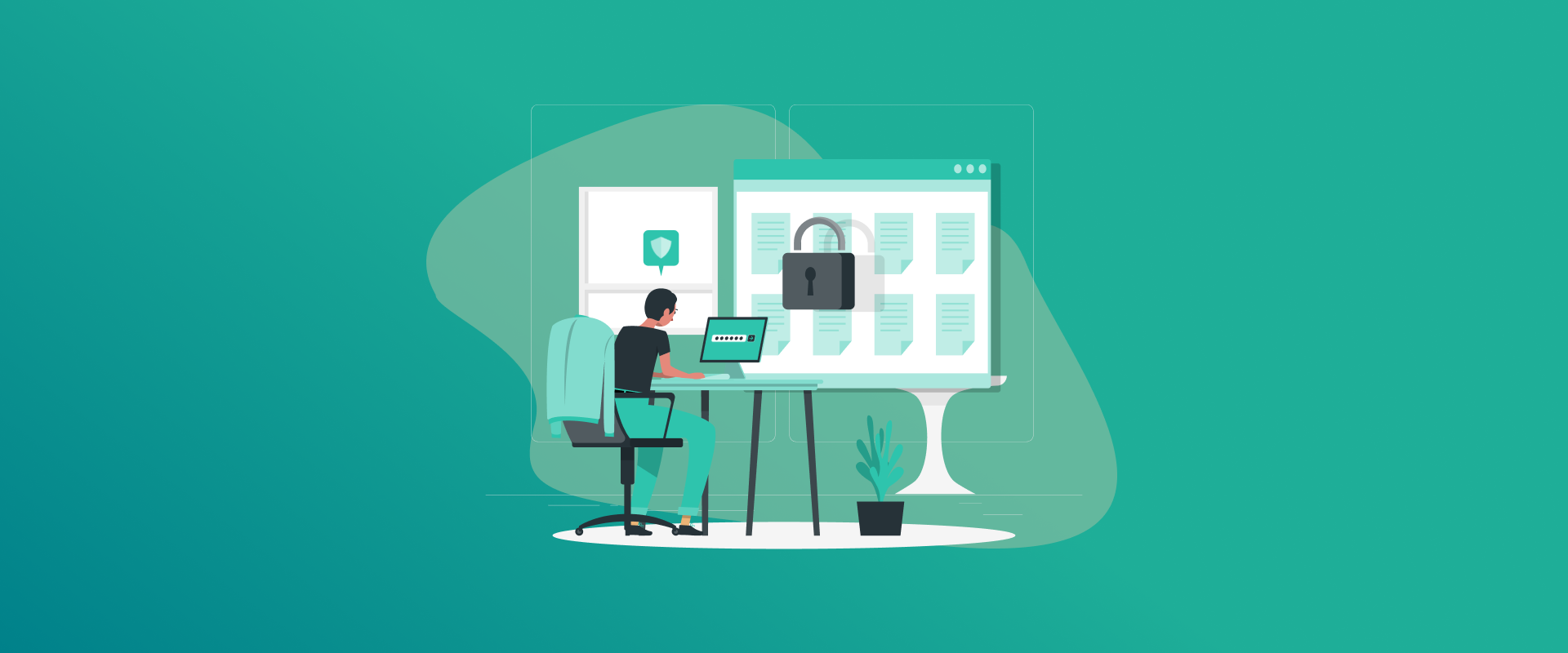
It’s pretty easy to password-protect folders on your Android or iOS smartphone, but it’s not as simple on your computer. Nowadays, almost everyone stores sensitive information on either official or private devices. This is necessary to prevent unauthorized access to pictures, videos, and documents. It’s for sure that everyone can add a password to lock their device, but that’s not enough. For Windows and Mac, there is no option to separately secure files and folders as compared to smartphones. This is something that is required: an extra layer of security, specifically required when sharing your laptop, PC, or tablet with others. With that said, this guide will show you how to password protect a folder for maximum security.
TIP – Other than adding passwords to your files or folders, extra security is always required. For instance, there are vulnerabilities even while using the internet. To prevent data theft or viruses from spreading on your device, consider using security software that offer AES 256-bit encryption and other features to help prevent cyberattacks.
Run a Test Drive
Now, before jumping to the tutorials, first consider running a test. This is to ensure that you successfully add a password to your folder without accidentally deleting its contents. What you can do is create a random or dummy folder and add just any files, videos, or pictures to it. This way, you can check to see if the process works for you. Before you check the tutorials, you should know that encrypting a folder is different from adding password protection to a folder, but it’s almost the same when used on Windows. With that said, let’s get down to the tutorials.
Third-Party Tools to Encrypt Folders – Just Incase You’re Looking for Them
Before heading to the tutorials that offer built-in folder encryption services, here are a few third-party tools that you can use as well:
- 7-Zip
- WinRaR
- AxCrypt
- VeraCrypt
- Folder Vault
- GnuPG
How to Password Protect a Folder via Encryption
The best way to ensure that no one can access your files or folders without consent is by password-protecting them or encrypting them. Here is how you can get started on Windows 11, 10, 8, and 7:
- Locate and go to the folder that you’d like to encrypt.
- Right-click on the folder. Select “Properties” > “Advanced.”
- Tick the box that says “Encrypt contents to secure data” and click on “OK.”
- You will now receive a warning message from Windows. Select the box “Encrypt the file and its parent folder” only if you need both the folder and its content to be encrypted. Then click on “OK.”
There are other steps that you can take. For instance, if you need a backup of the encryption key, you can select any one of the options from the “Encrypting File System” box that says:
- Back up now (recommended)
- Back up later
- Never back up
How to Password Protect Individual Files
There are times when you need to secure just one specific file. This could be because it’s the only document requiring password protection or because you’re sharing sensitive information via email or messaging platforms and want to safeguard its contents. While you can encrypt a file by adding it to a password-protected ZIP folder, Microsoft also provides built-in security features for protecting files in Word and Excel. Let’s begin:
Password Protect an Excel Doc File
There are two ways to go about it, first starting with:
Password-Protecting the Excel File
- Open Excel and click on the “File” menu. Select “Save As.”
- Type down the name of the file in the blank field, and then click on “More options…”
- This will open a new window.
- Now, click on the Tools menu, and then select “General Options” from the list.
- At this stage, you can set your passwords. You have the option to create two—one for opening the document and another for editing. This is useful when everyone needs viewing access, but only certain individuals should be able to modify the file. Once you’ve entered the passwords, click OK. If you’ve set any passwords, you’ll be asked to re-enter them for confirmation.
- Click “Save’ to store your document. The next time someone opens the file, they will be required to enter one or both passwords, depending on the security settings chosen in the previous step.
- To remove the password, open the document and follow the same steps. However, in step 5, clear the passwords in General Options and save the file again.
- Granting a user permission to edit an Excel file gives them full control over its contents. If you need to restrict certain actions, consider locking specific Workbook elements or protecting individual sheets to limit modifications.
How to Password Protect a Word Document
It’s pretty simple to get started:
- Open the Word document.
- Click on “File” > “Save As.”
- Type in the name of the file and click on “More options…”
- You will now see the “Windows Save As Folder.”
- Click on “Tools” > “General Options.”
- At this point, you can configure the document’s passwords. One can be made for opening the file, and another can be made for editing. If everyone needs to be able to view the document, but only certain users should be allowed to edit it, this is helpful. Click “OK” after entering the necessary passwords. After that, you’ll be prompted to confirm the password.
- To save your document, click “Save.” Depending on which option you choose in step 4, the user will be asked to provide one or two passwords the next time this file is opened.
- Open the document and follow the previous instructions if you need to remove the password. This time, in step 5, remove the passwords under “General Options” before saving the document once more.
Password Protecting an Excel Worksheet
You have far more control over what a user is allowed to do in Excel when you protect a specific worksheet. You could, for instance, limit a user’s ability to sort a range of data or remove rows or columns.
To do so, you can locate the option in the Excel Review menu, found under the “Protect” tab. Given the variety of choices available to safeguard your Excel data, it makes sense that you would be unsure of which is best for you. Visit Microsoft’s Protection and Security in Excel support page for additional reading.
How to Add Password to Excel Workbook
Using a password to secure an Excel workbook is relatively simple. The complete Excel file, including each of the individual worksheets it contains, is referred to as the Excel Workbook. By creating a password here, you may secure the organization of your workbook. By doing this, users will be unable to add, move, hide, or delete worksheets.
Frequently Asked Questions
You can either use the built-in tools for Word or Excel, or you can use third-party tools like WinRAR, AxCrypt, VeraCrypt, Folder Vault, GnuPG, and others. However, ensure that you conduct proper research before settling for any. Yes, in terms of data security, VeraCrypt is revolutionary. Its strong encryption capabilities give users complete ease of mind by guaranteeing the confidentiality of important data. Yes, password-protecting folders can add a degree of security, but it’s crucial to realize its limitations. It can discourage inadvertent prying, but it isn’t infallible against tenacious people or those with access to your computer.
To Conclude
In today’s digital age, there are many things that need to be kept under lock and key. With that said, regardless of whether you need files or documents secured for work or for home, it’s always better to be safe. With that said, you need to password protect a folder on Windows, Mac, or any other device that you have. Other than that, other adequate security measures for your device and data include cybersecurity software.
Secure and Create Stronger Passwords Now!
Generate passkeys, store them in vaults, and safeguard sensitive data!
Subscribe to Our Newsletter
Receive the latest updates, trending posts, new package deals,and more from FastestPass via our email newsletter.
By subscribing to FastestPass, you agree to receive the latest cybersecurity news, tips, product updates, and admin resources. You also agree to FastestPass' Privacy Policy.